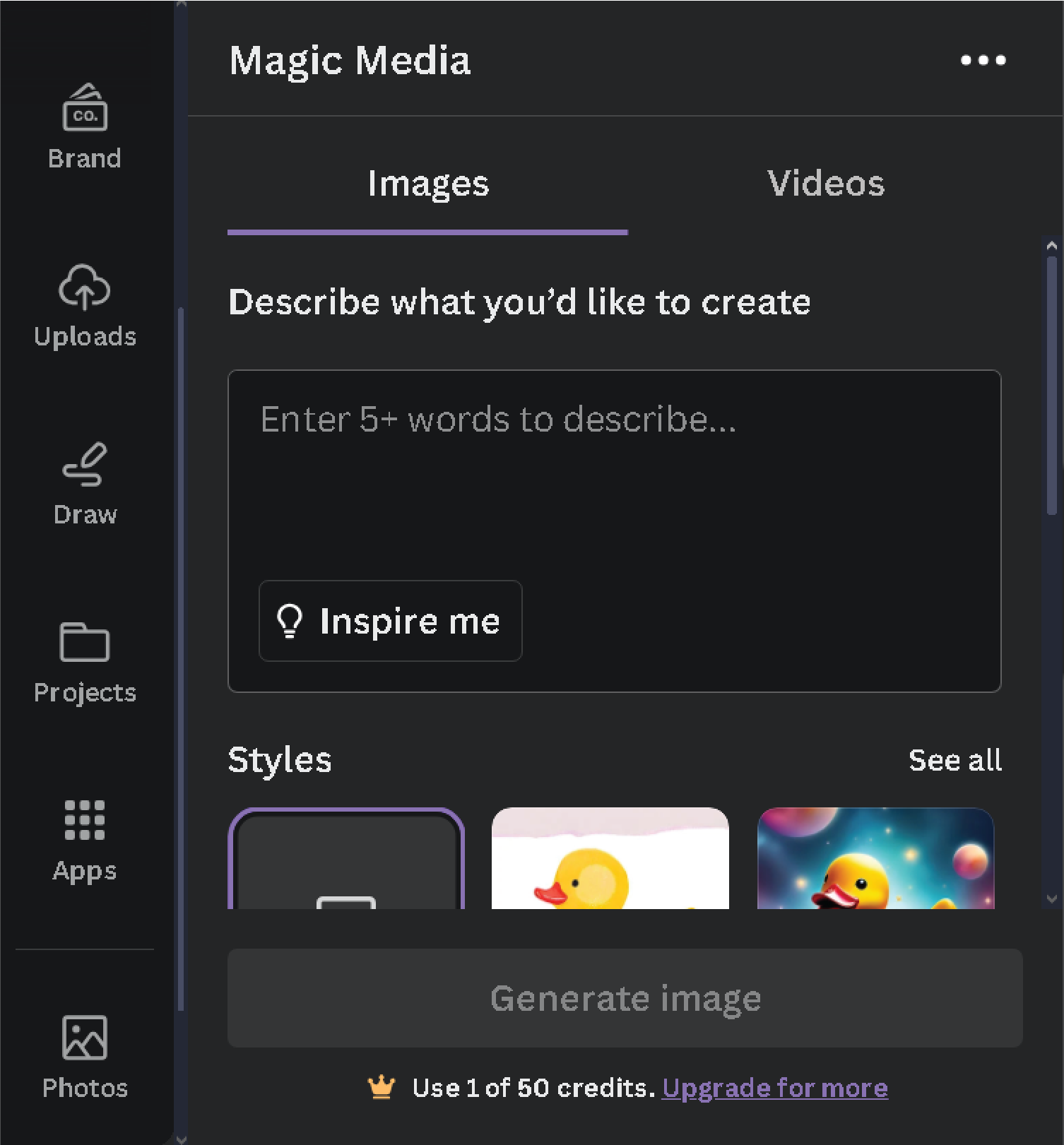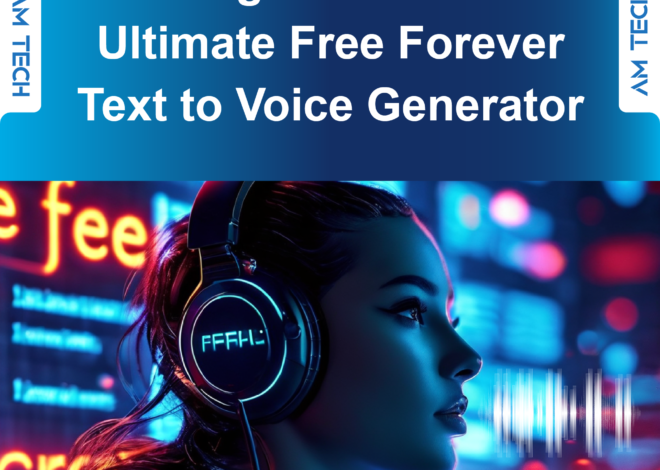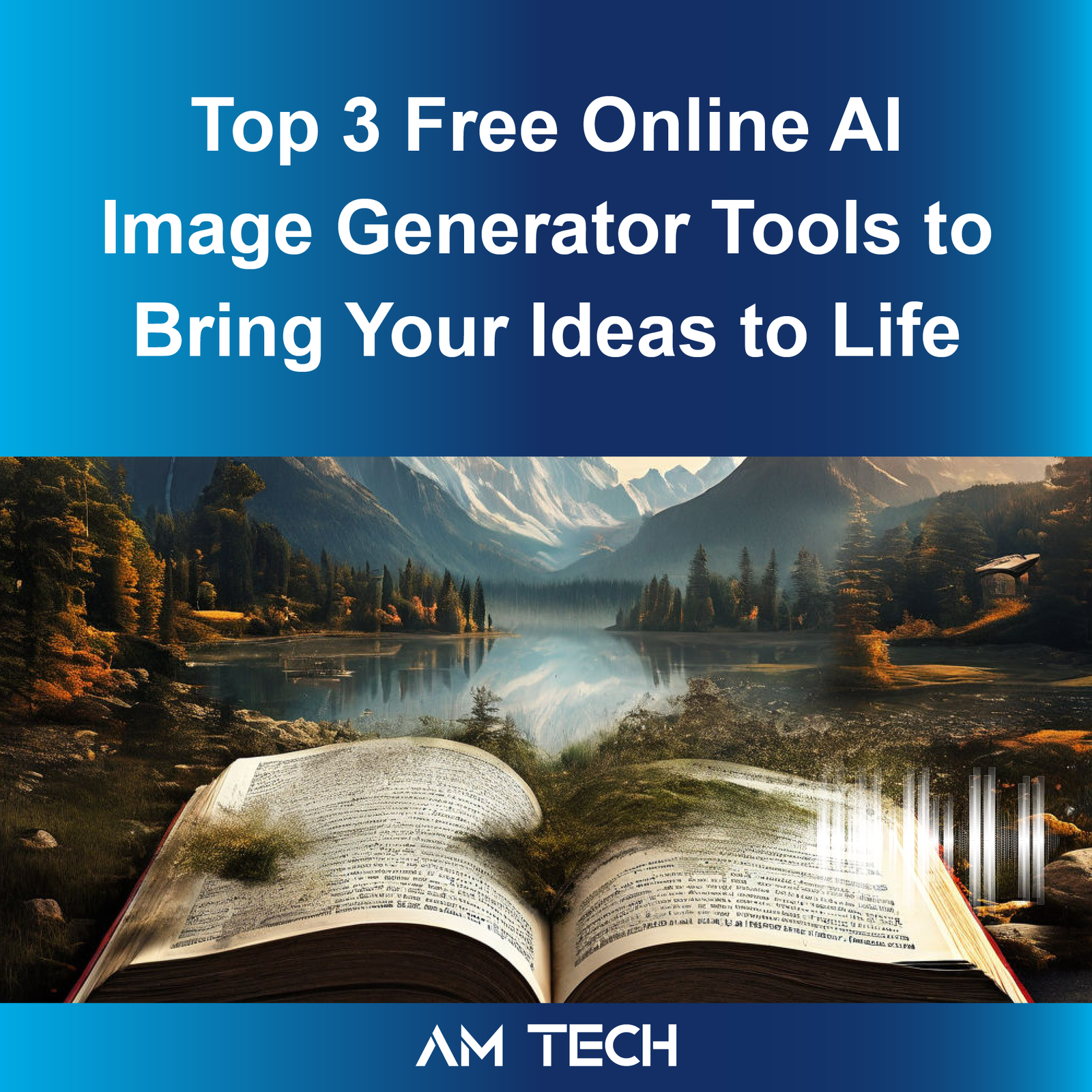
Top 3 Free Online AI Image Generator Tools to Bring Your Ideas to Life
Introduction
When it comes to creating stunning images, artificial intelligence (AI) has revolutionized the way we approach design. With the help of AI-powered image generators, you can now bring your ideas to life without the need for advanced technical skills or expensive software. In this article, we will explore the top 3 free online AI image generator tools that will take your creativity to new heights.
| Also Read: Unveiling TTSMaker: The Ultimate Free Forever Text to Voice Generator
1. Playground

Introduction
Playground is a powerful AI image generator. It uses machine learning algorithms to transform your text into visually appealing images. Whether you need illustrations for your blog, social media posts, or presentations, Playground has got you covered.
Easy-to-Use Interface
One of the key advantages of Playground is its user-friendly interface. You don’t need any prior design experience to create stunning visuals. Simply enter your text, choose a style, and let the AI do its magic. Playground offers a wide range of styles to choose from, including hand-drawn sketches, watercolor paintings, and even abstract art.
Image Generation
To generate an image, simply describe the image in the Prompt section and hit “Generate”. It will generate your image within seconds.
Let’s generate something. I am going to write “a person sitting on the chair doing coding in his laptop”,
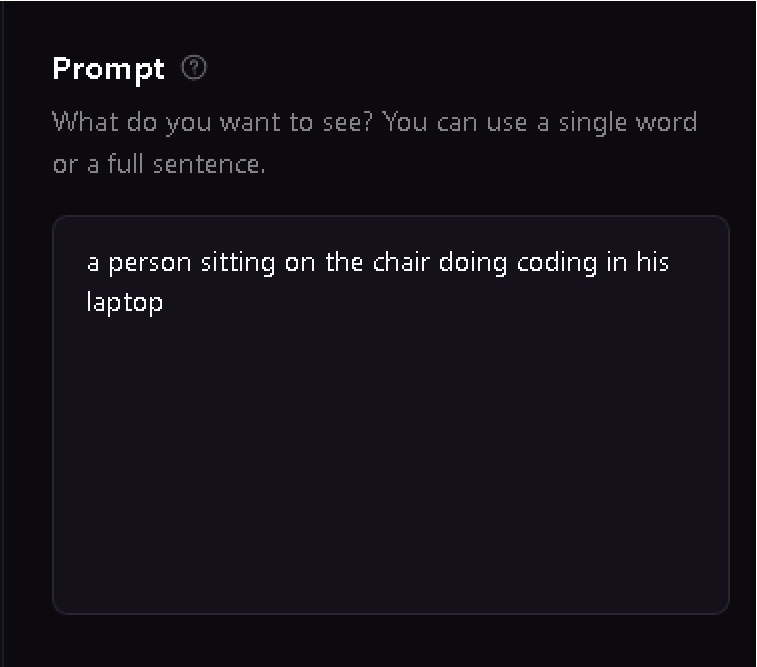
Look at the image generated by the AI from the above prompt,

Board or Canvas Options
You can work on it on board or canvas. The work you can do on board can also be done on canvas. It’s for the convenience of the user. A user can choose the type of interface, where they can work easily.
The board looks like this,
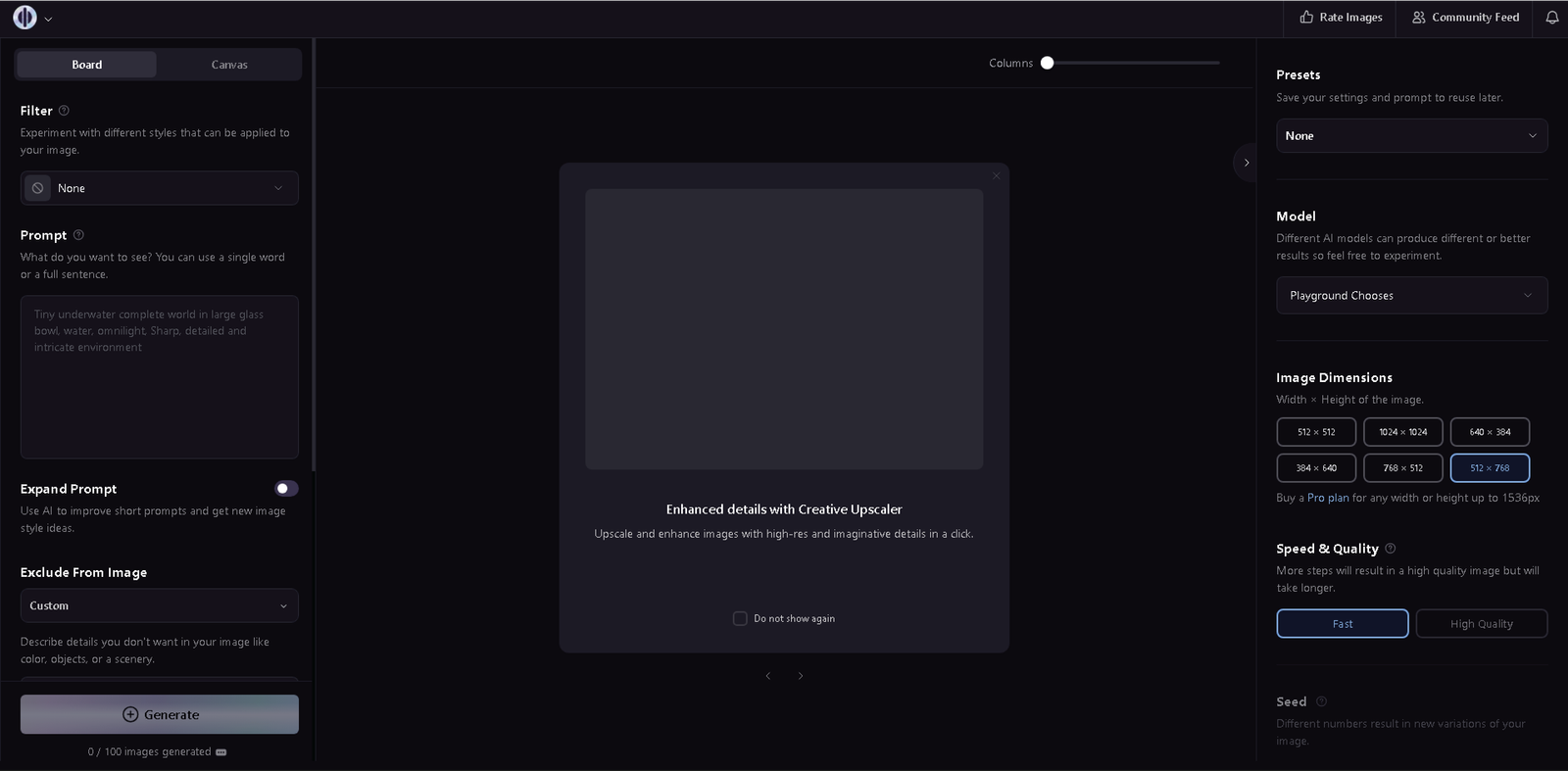
Canvas Looks like this,
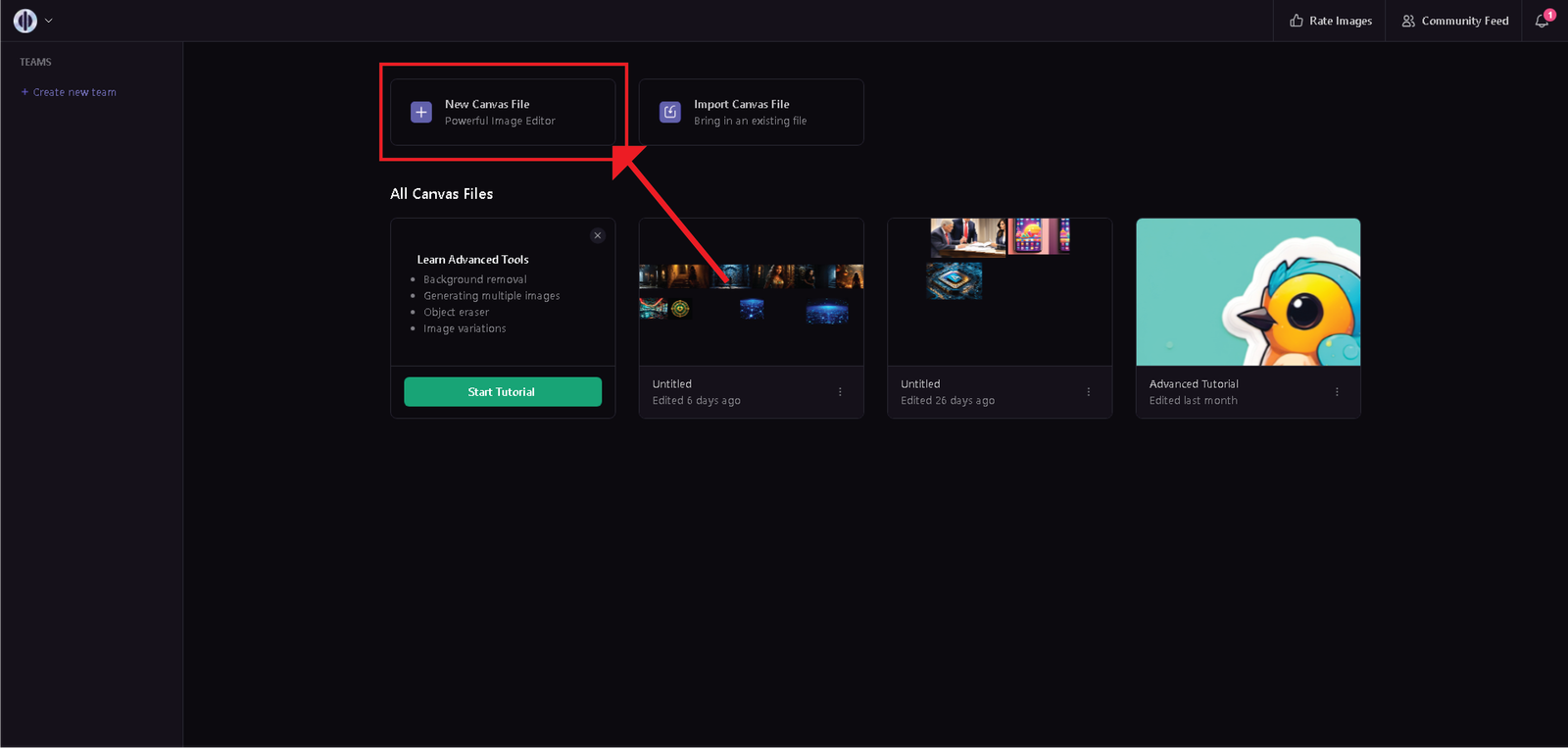
Click on “New Canva File” to open a new file.
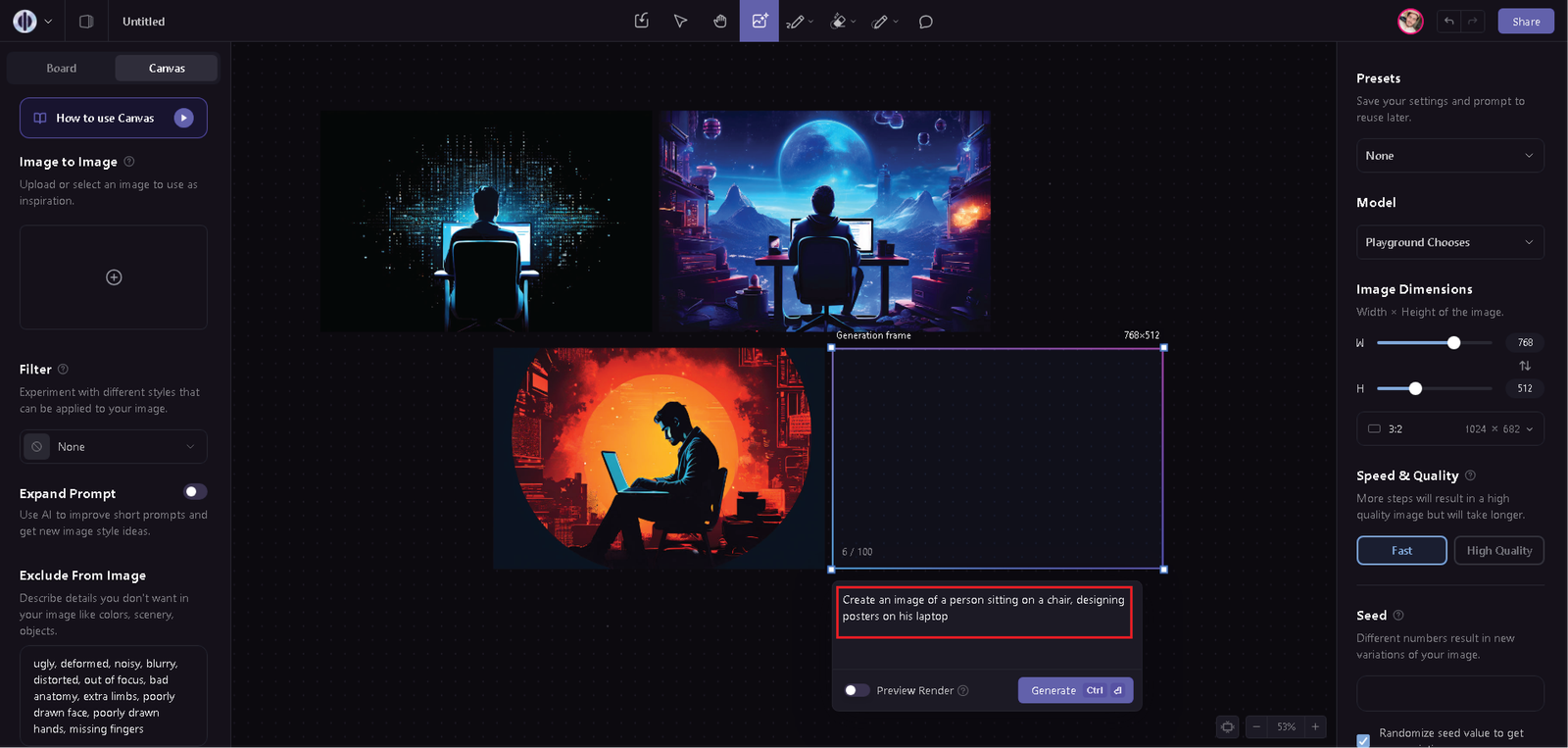
Everyone has their own preferences, but I recommend board, as it is simpler and easy to use than canvas.
Multiple AI Models for Selection
At the time of testing, It comes with 3 image-generation AI Models named Playground v2.5, Playground v2, and Stable Diffusion XL. You can choose any one at the same time to generate an image from the text you provided. Note that, every AI Model will result in different results. You can also leave the selection of which to choose to Playground and it will choose the most suitable Model for you depending upon the image prompt you write. I also recommend letting the Playground choose the best AI Model.
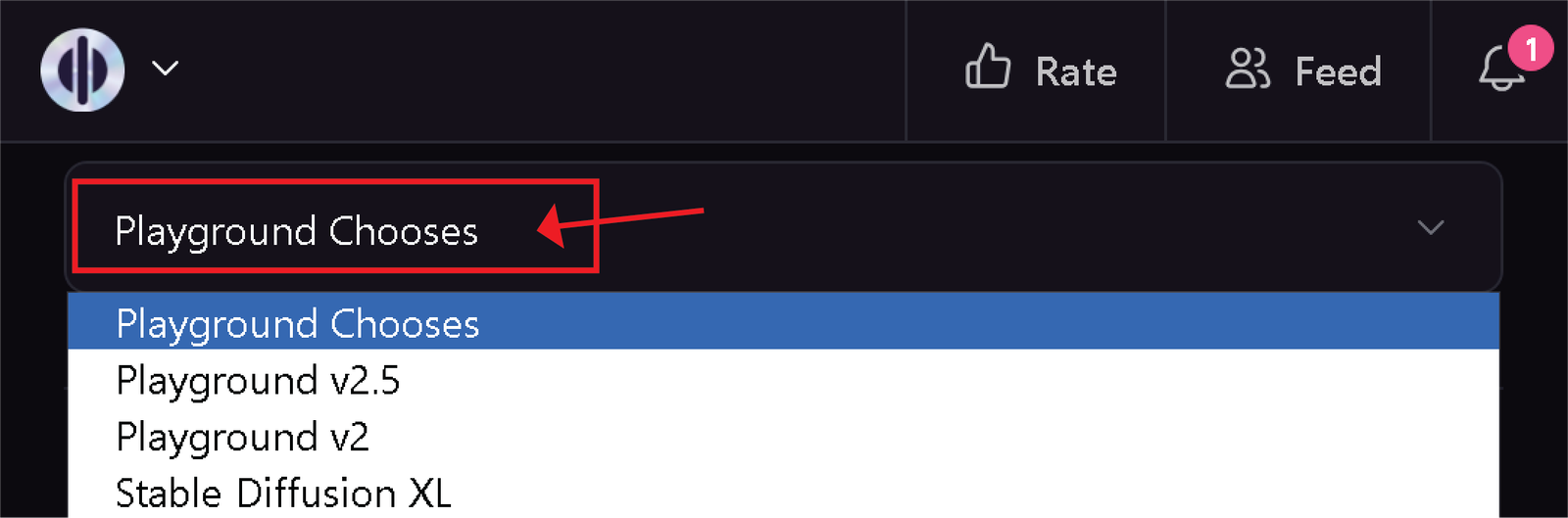
Image Dimensions
You can select the dimension of the image you want to generate up to some limits in the free plan, in the Image Dimensions Panel.
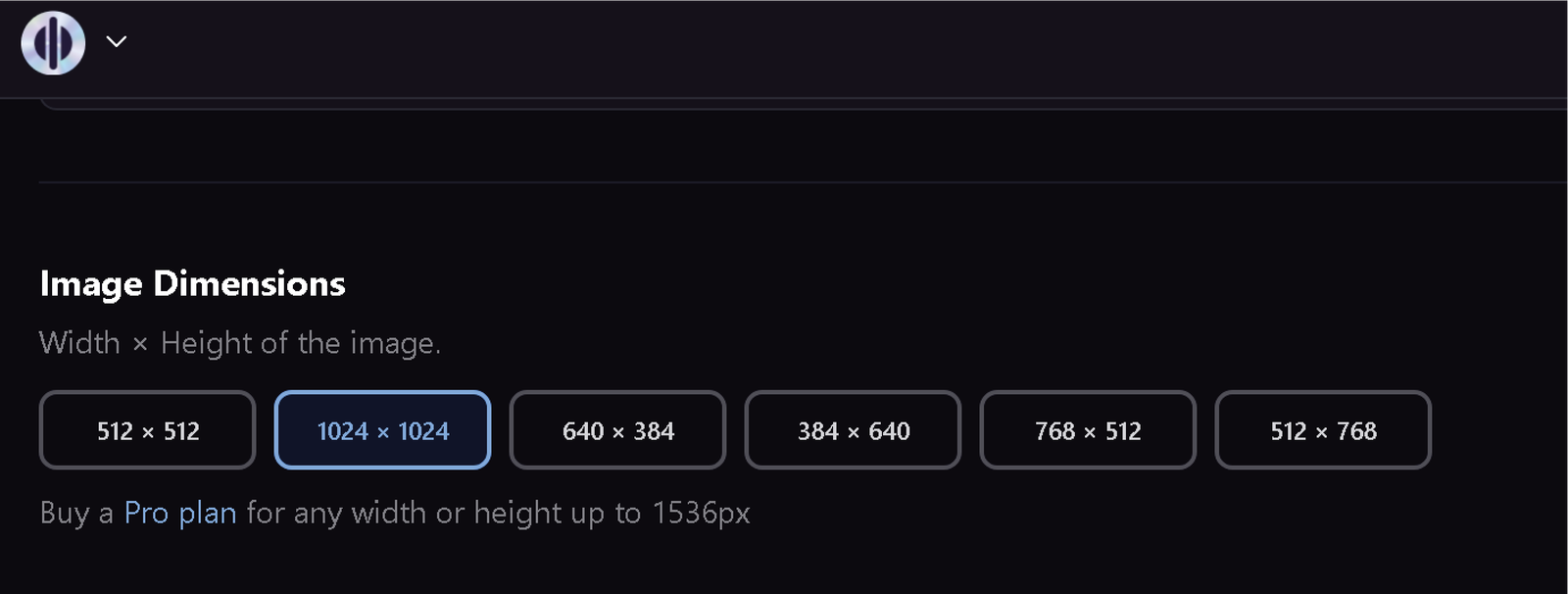
Speed and Quality
It gives two options, Fast and High Quality. If you click on the “Fast” button, the image generation process will be fast but it can compromise image quality. But if you click on the “High Quality” button, it will result in better image quality but more generation time. You can only use the High Quality option in a paid plan.
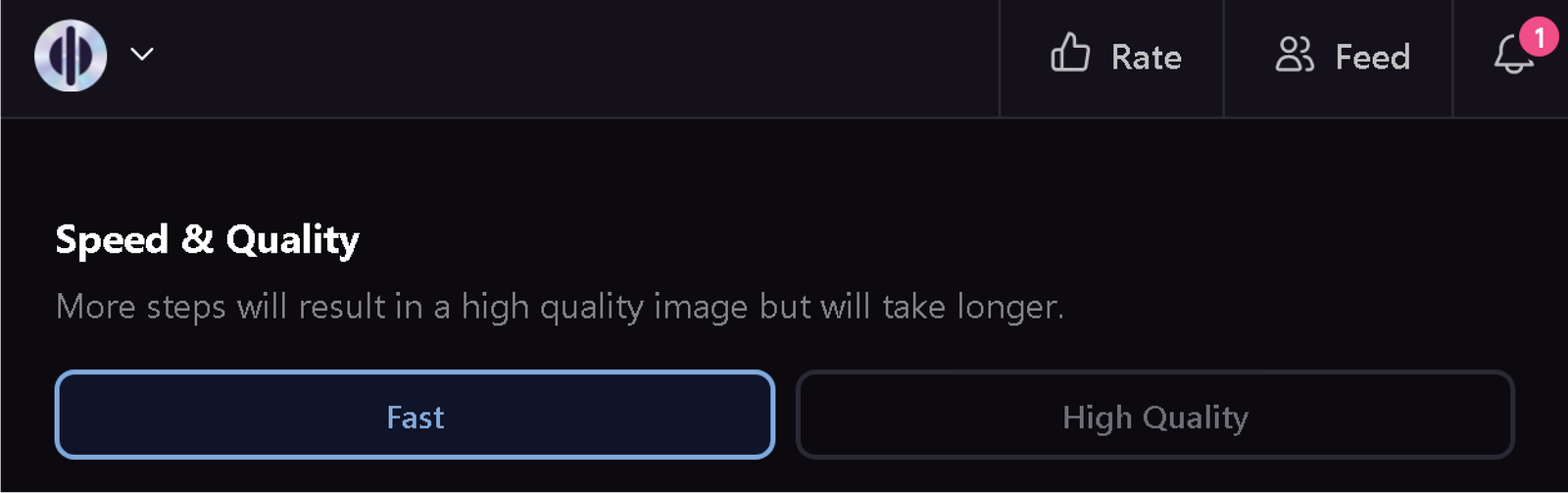
Exploring Filter Options
You can also choose filters like Real Cartoon XL, Realism Engine, Watercolor, and much more to apply to the images that are going to be generated. How do the filters work? Let’s say you want cartoon-like images, then you may select the Real Cartoon XL filter. If you want your images to look real, then you may select Realism Engine. You can try all the filters one by one to get the results you want. You can always describe the details you don’t want in your images like color, scenery, or objects.
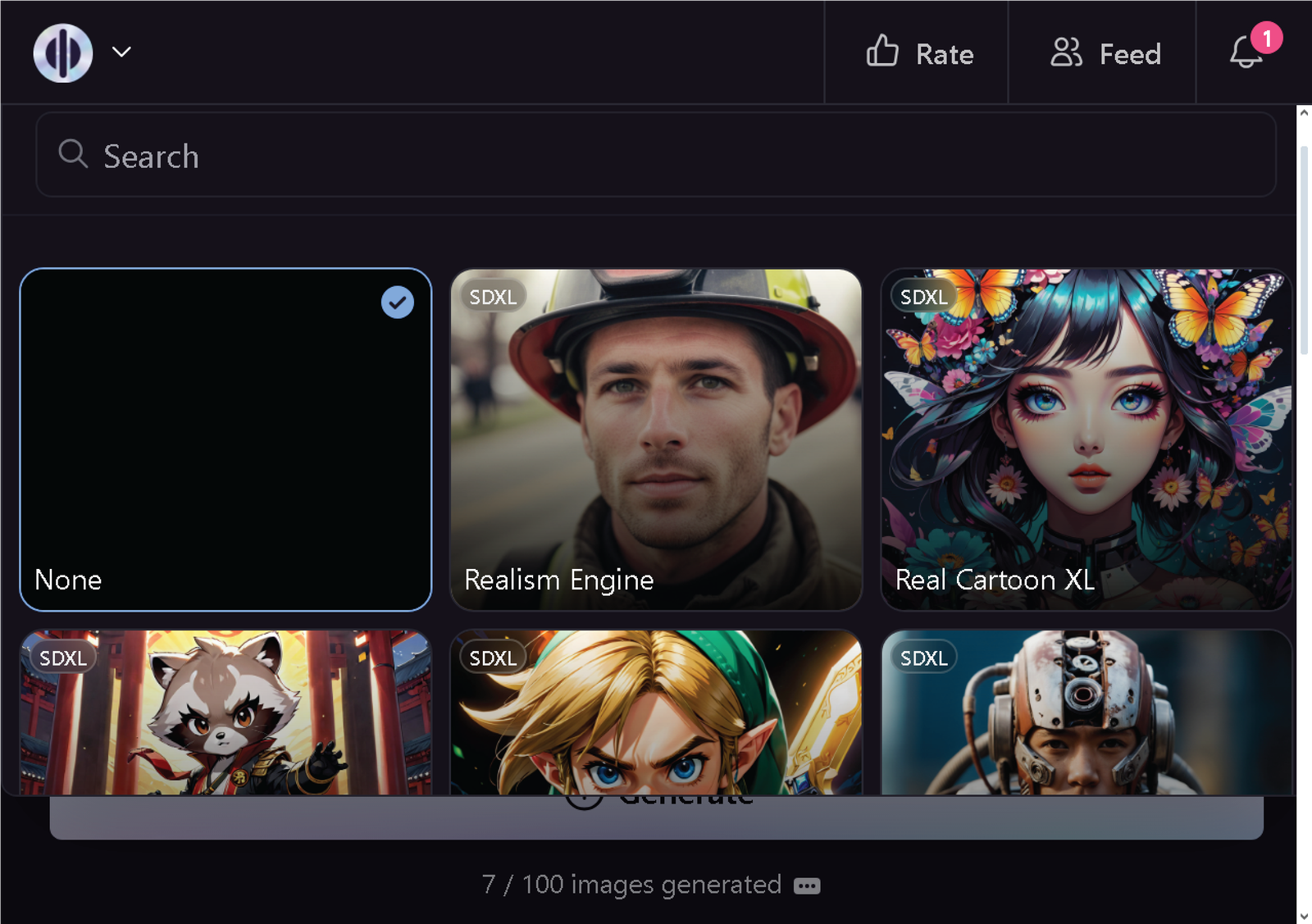
Options for Multiple Images
If you are working on board, you can select how many images you want to create at a time from the same image prompt. You can choose up to 4 images in a free plan and 8 images at a time in a paid plan.
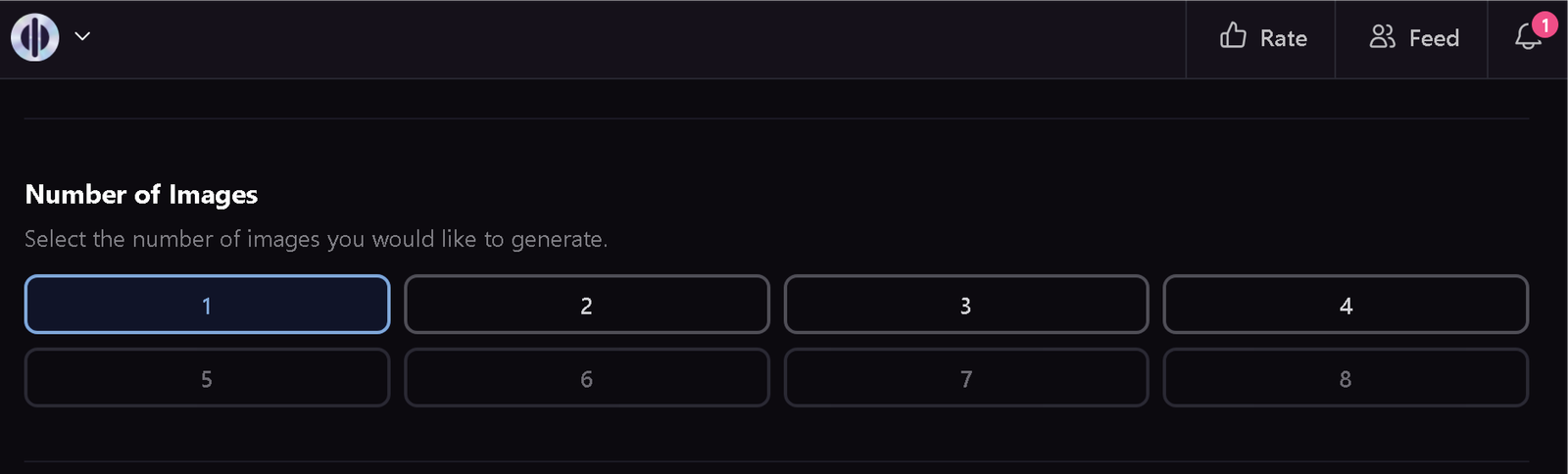
Privacy Options for Your Creations
Images you generate go live on playground.com. If you don’t the images you created to be visible to everyone you can make it private by turning on the private session below the number of images panel. But it only comes with a paid plan.
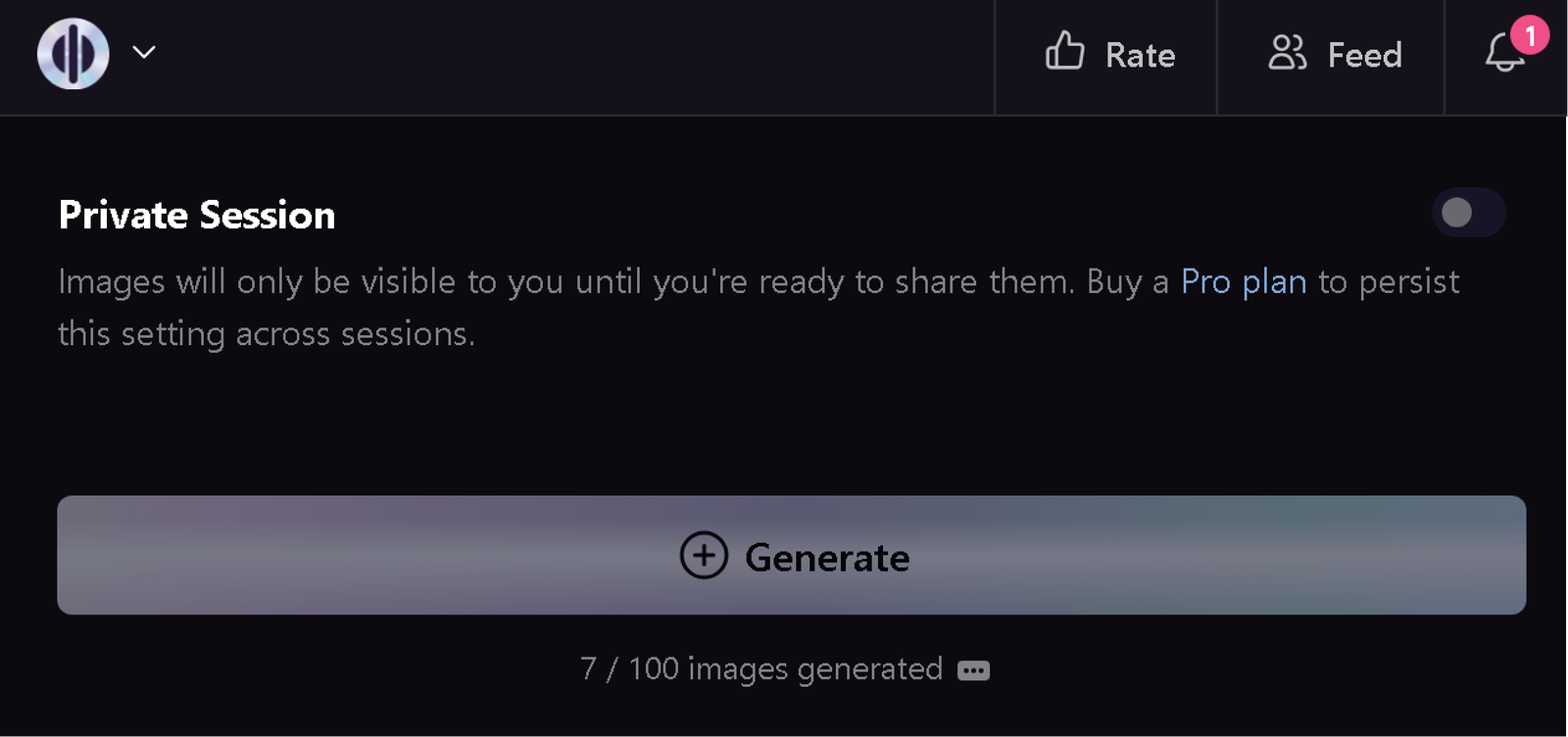
Matching Results with Reference Image
Results are not the same as your imagination and you have a reference image? Well, you can submit that image to the playground.
Playground will take ideas from the image you submitted and will try to create an image that looks nearly like the one you submitted following the image prompt. You can choose how much playground should match the results with your reference image.
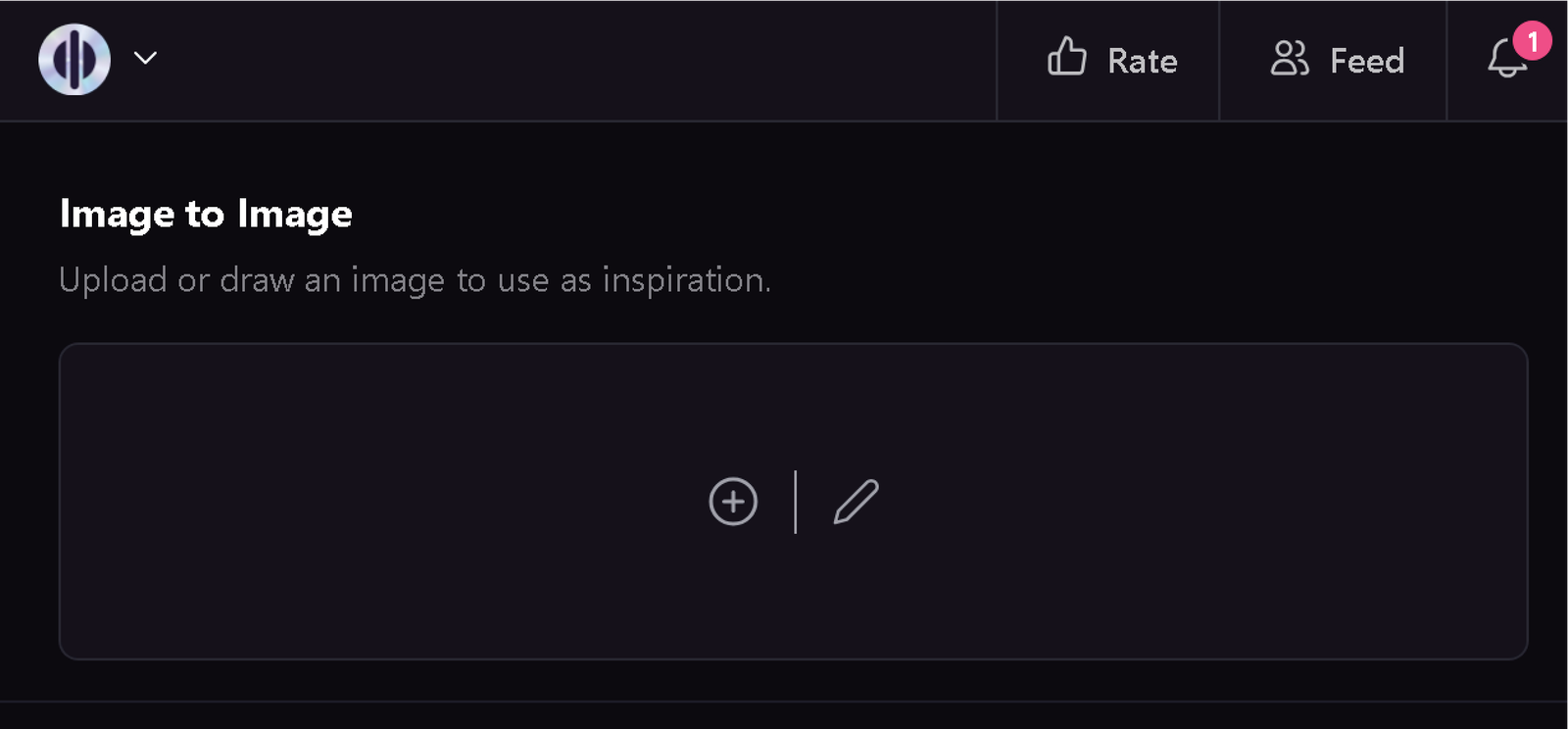
Free Usage
Playground allows you to generate 100 images in 24 hours for free. To generate more you need to buy a paid plan. Besides, it gives you 30 prompt expansions, 5 creative upscales, 30 Subtle upscales, and 30 face restorations.
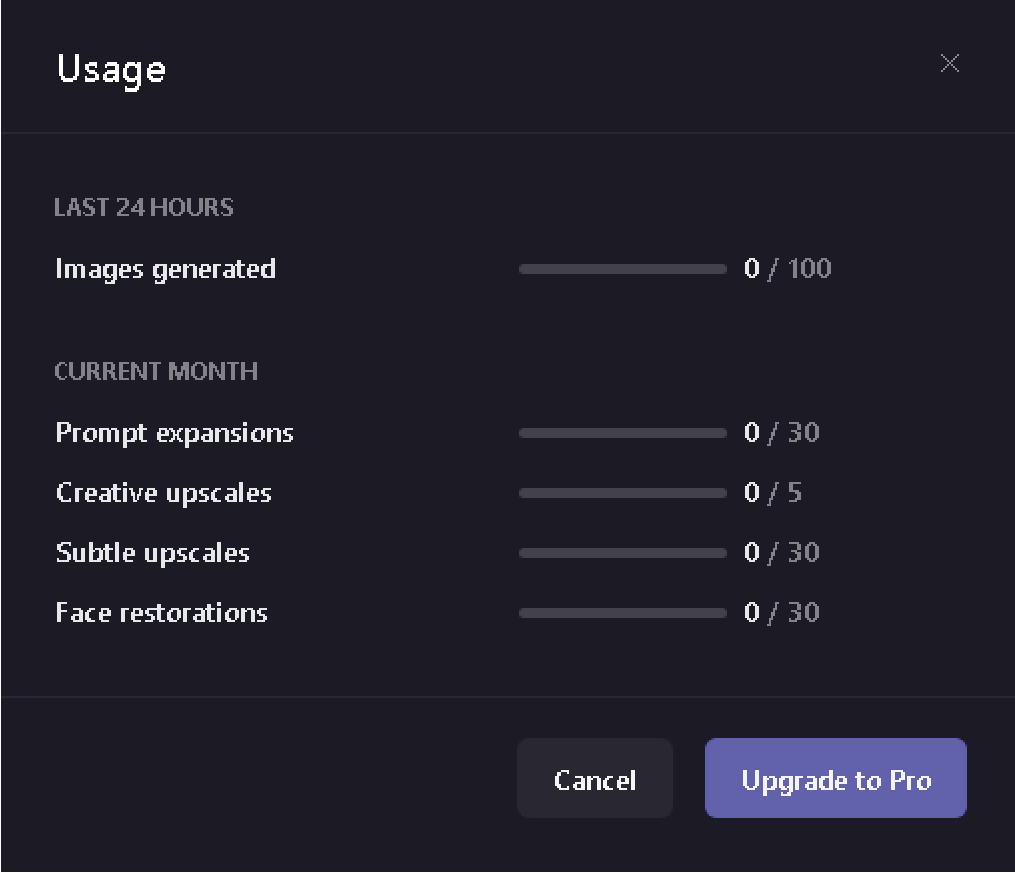
Playground Limitations
However, it’s important to note that Playground has its limitations. While it excels at creating artistic images, it may not be the best tool for generating realistic images or complex illustrations. Additionally, it’s not totally free. You have to pay for it for full features.
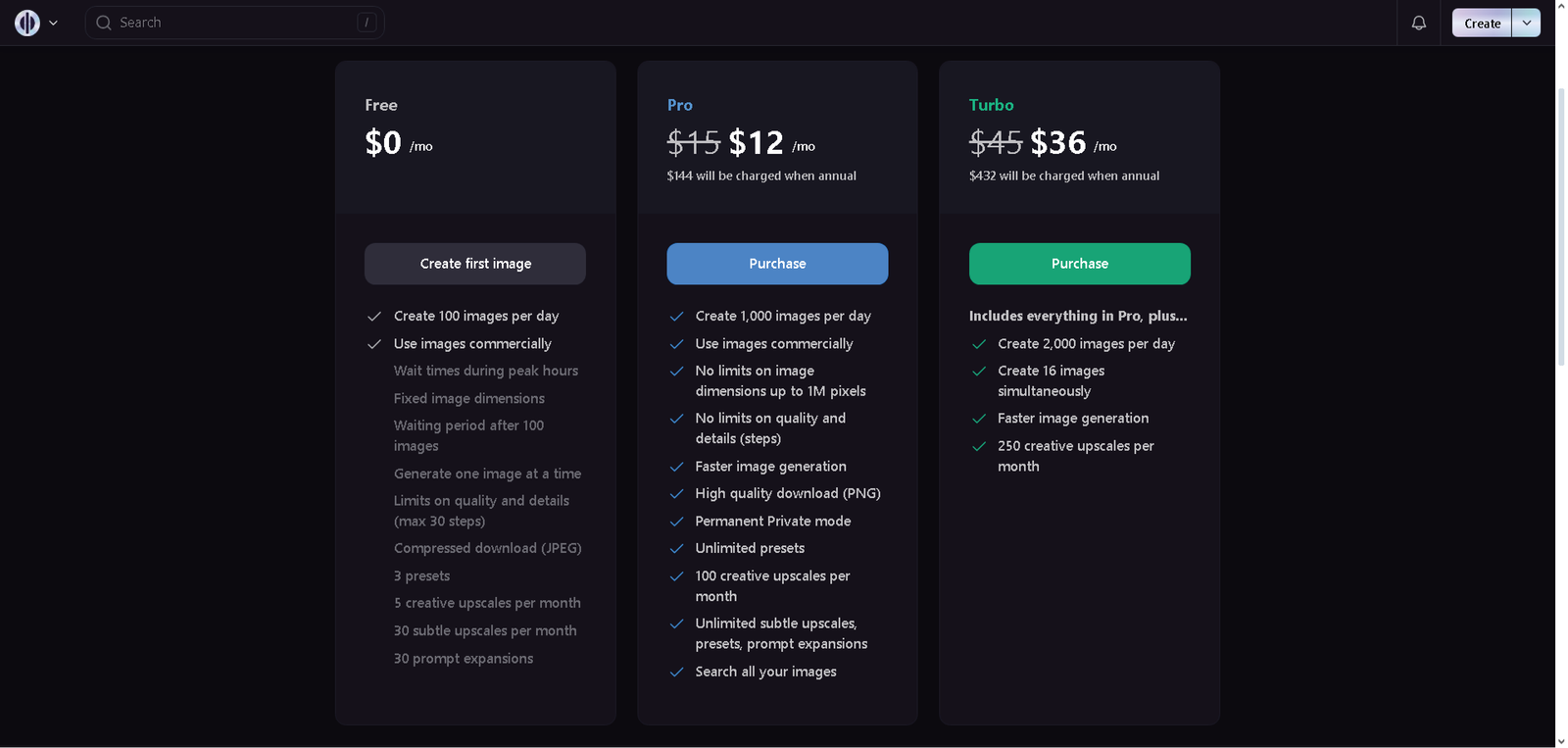
| Also Read: Top 10 Free AI Tools to Remove Image Background Online in 2024
2. Canva AI Image Generator
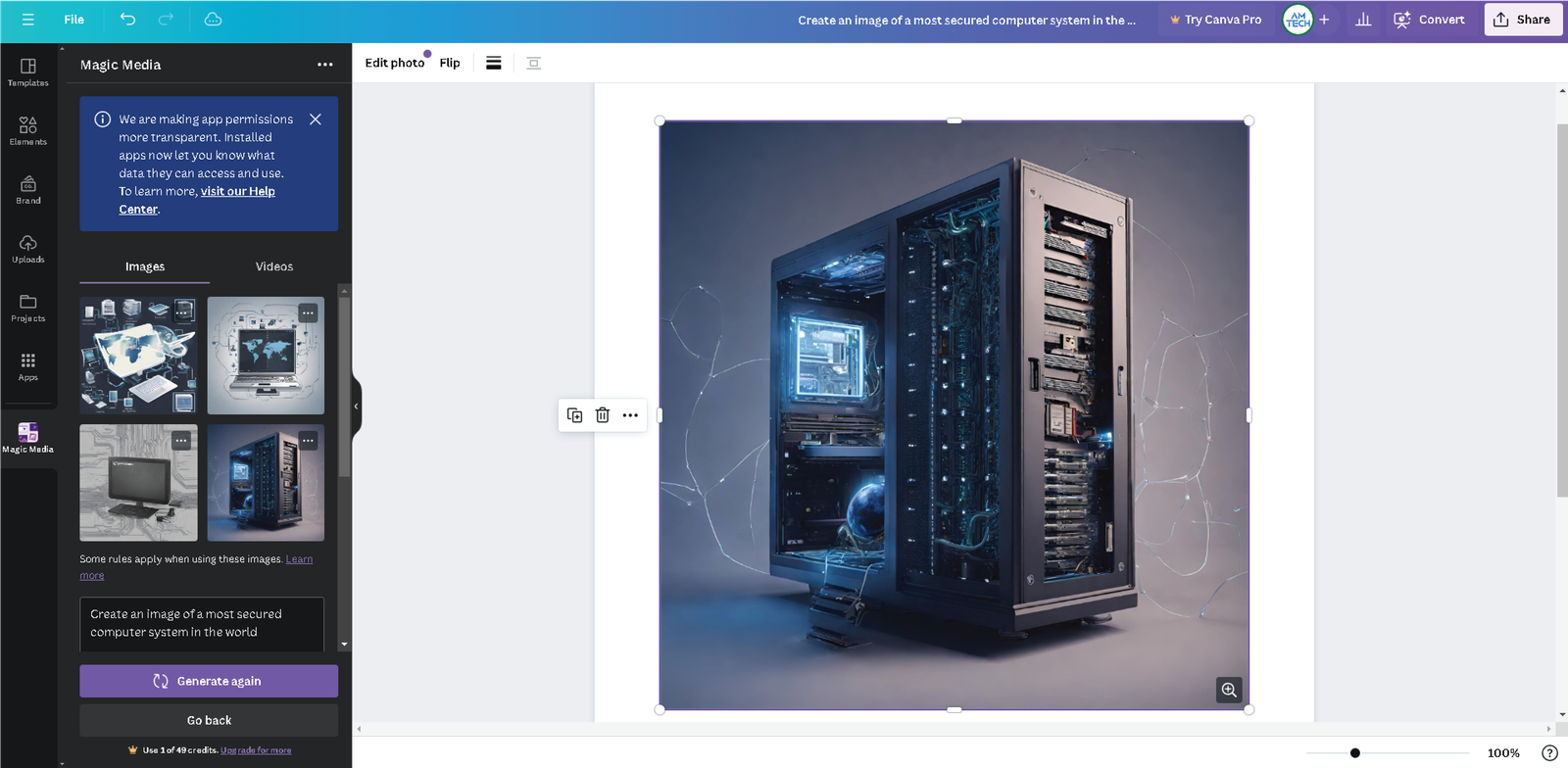
Introduction
Canva is a popular online design platform that offers a wide range of tools for creating graphics, presentations, and social media content. With its AI image generator, Canva takes design automation to the next level.
Next-Level AI Generation
By adding AI Image and Video Generation, Canva takes the game to the next level. If you have opened Canva, you can find the AI image and video generation options in Magic Media in Apps by clicking on the Apps icon or simply clicking here to directly go to Magic Media AI Image Generator Tool. Two tabs will be opened, one is of Images and the other one is of Videos.
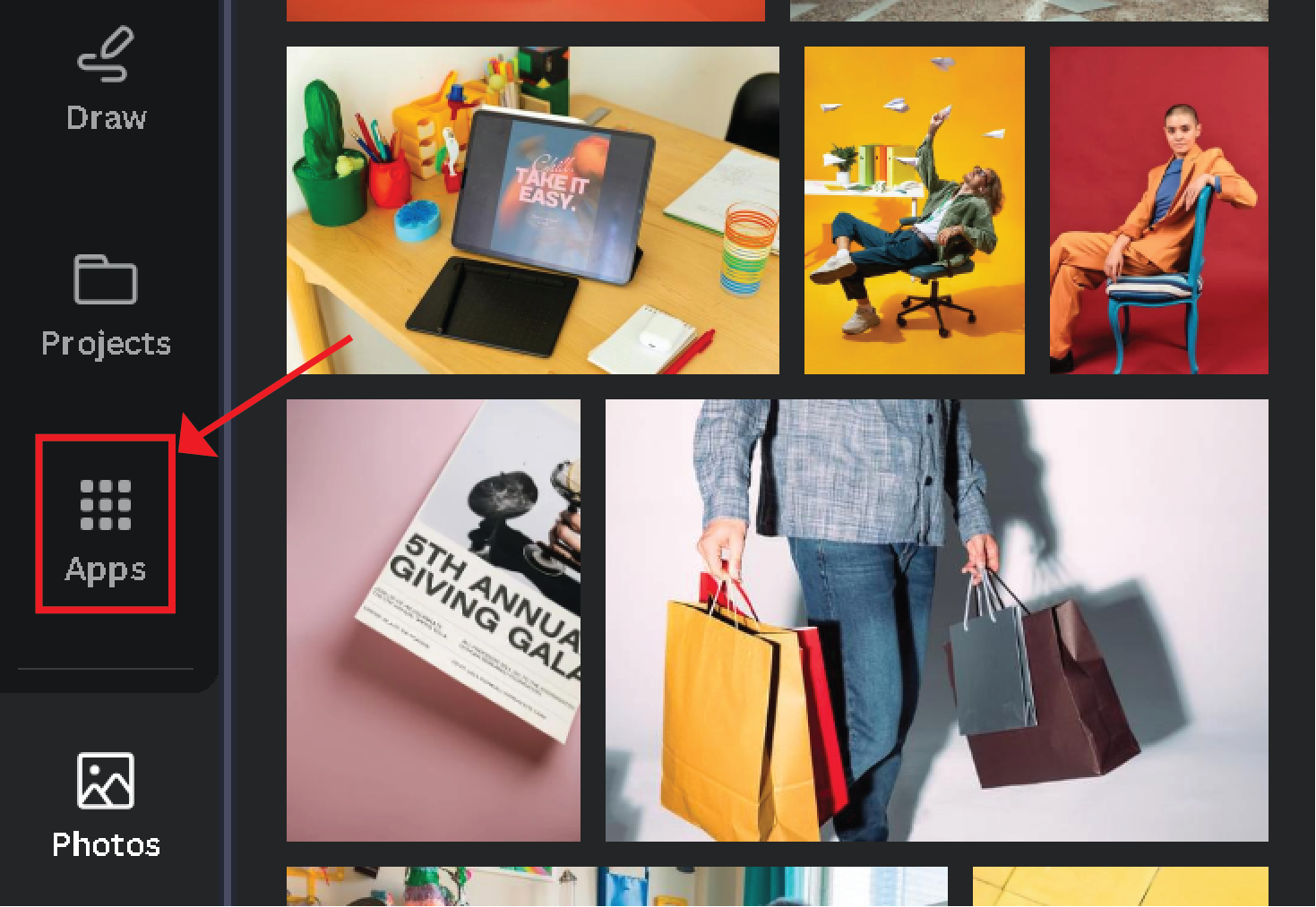
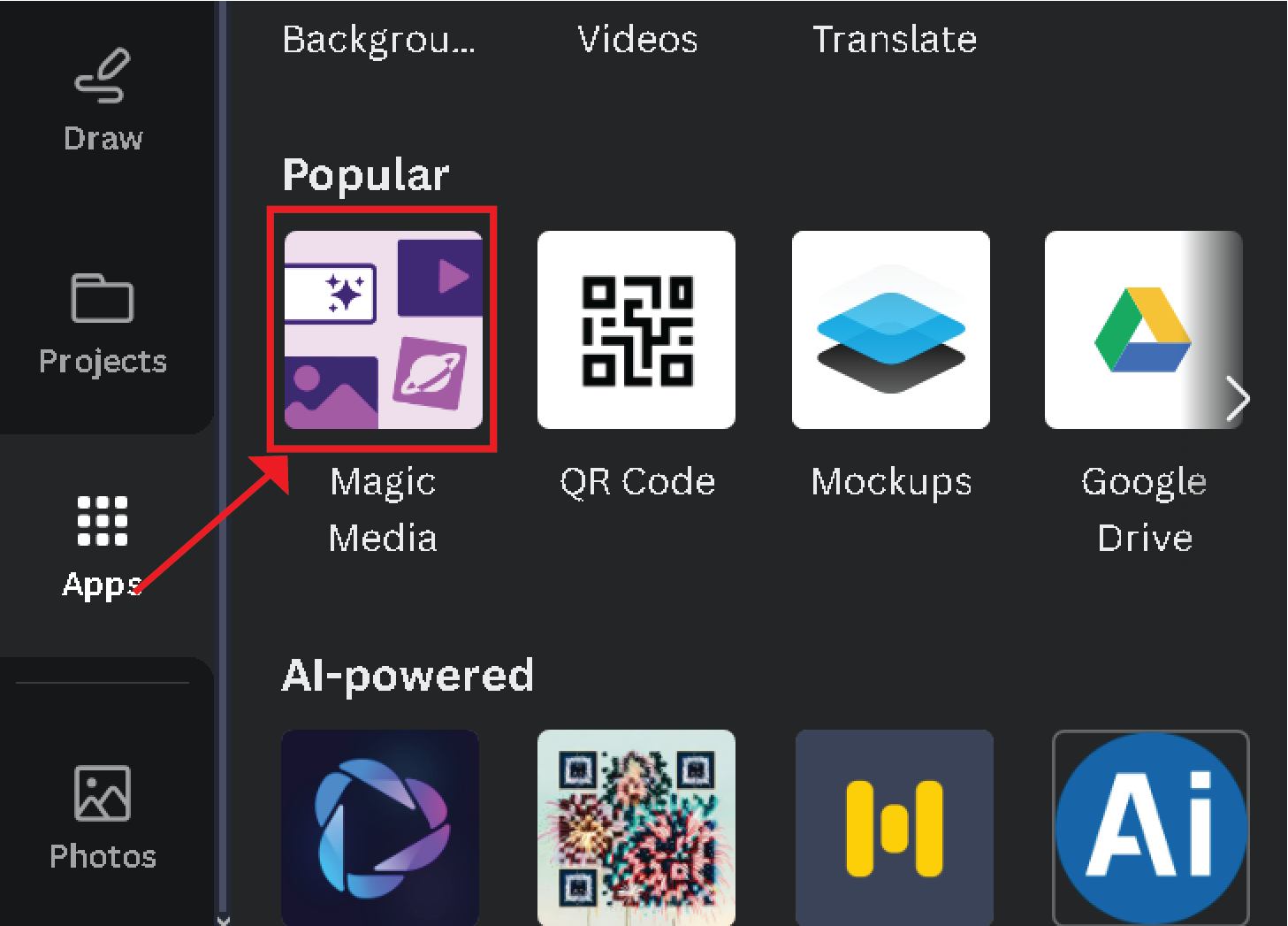
Image Generation
If you want to generate images from text, then open the images tab. Just click on the text area, describe the image you want to generate, and click on “Generate image” and let the magic begin. It will create 4 images at a time. You can choose whatever you like, click or drag it into the artboard of Canva from where you can work on it and save it. There are a lot of filters like Watercolour, Dreamy, Filmic, and much more. You can also select the Aspect Ratios as Square, Landscape, and portrait.
Let’s write a prompt for our image. I am going to write “Create an image of the most advanced computer system of the world“.
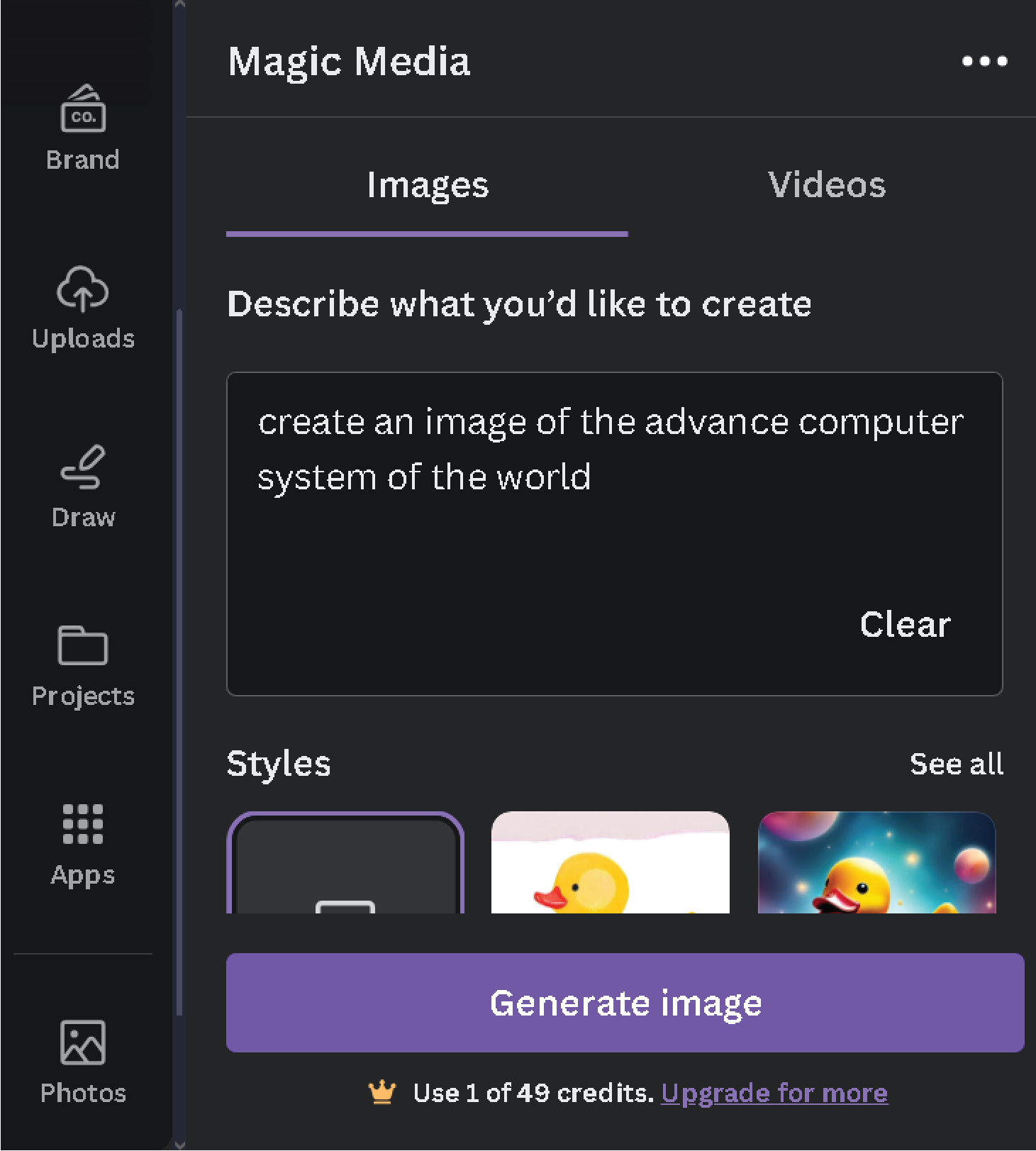
Let’s see the results,

Video Generation
When it comes to video generation, write the text from which you want to generate the video. Then press the “Generate video” button to generate the video. It can only generate one video at a time. The generation process usually takes 1 to 2 minutes. You can click or drag and drop the video into the artboard and save it. I personally didn’t like the efficiency of the video generator. When I wrote “advanced computer technology”, it generated a video of a car with the clouds behind, moving in the air. Unlike image generator, it does not give options like filters.
Credit Usage
Canva gives 49 credits for images and 5 credits for video generation. Every time you generate something, it takes 1 credit.
Upgrade for Premium Features
To unlock the full potential of Canva, you may need to upgrade to a paid subscription. Additionally, Canvas AI image generator may not be as advanced as some of the other tools on this list when it comes to generating complex or abstract images.
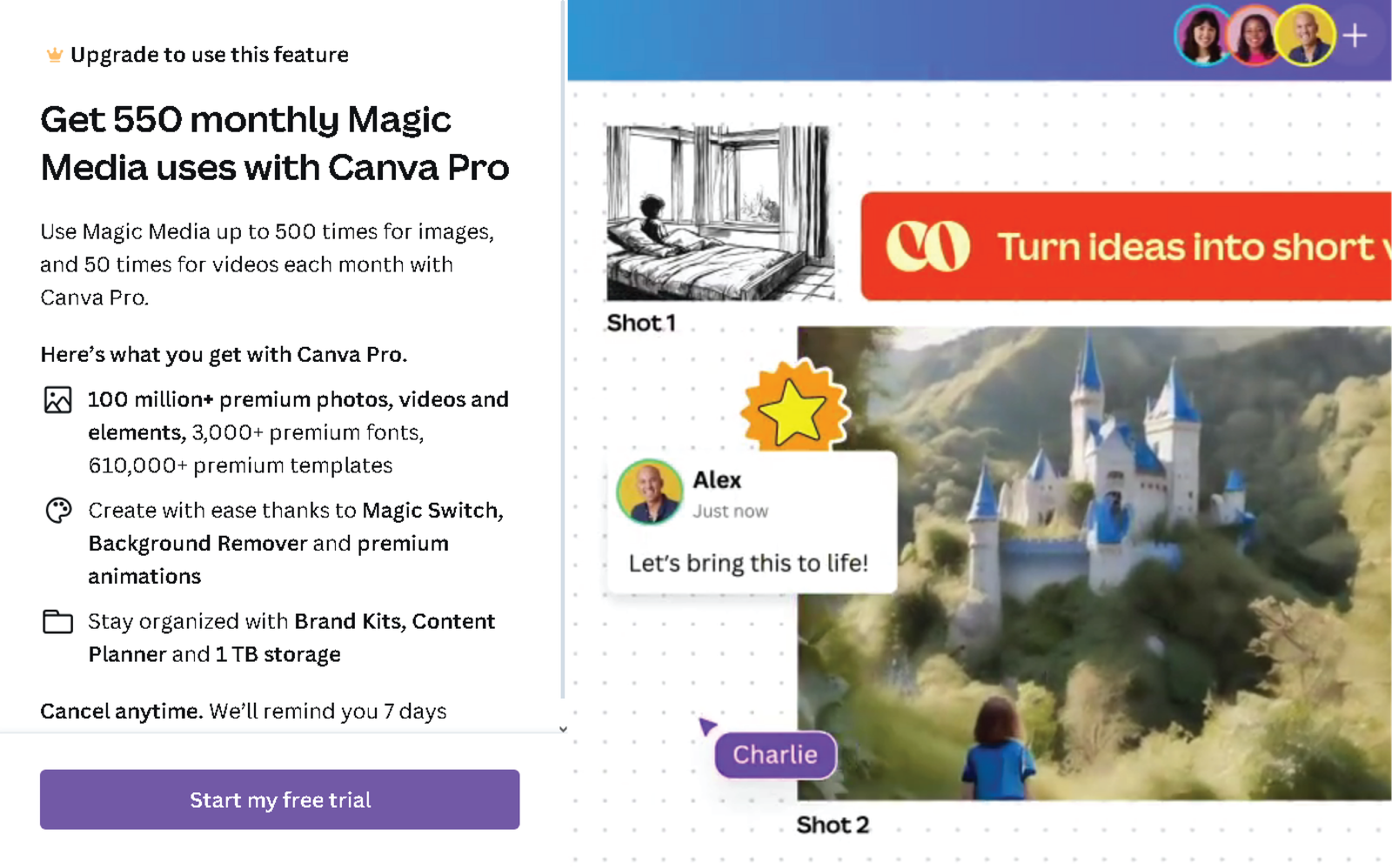
3. Adobe Firefly
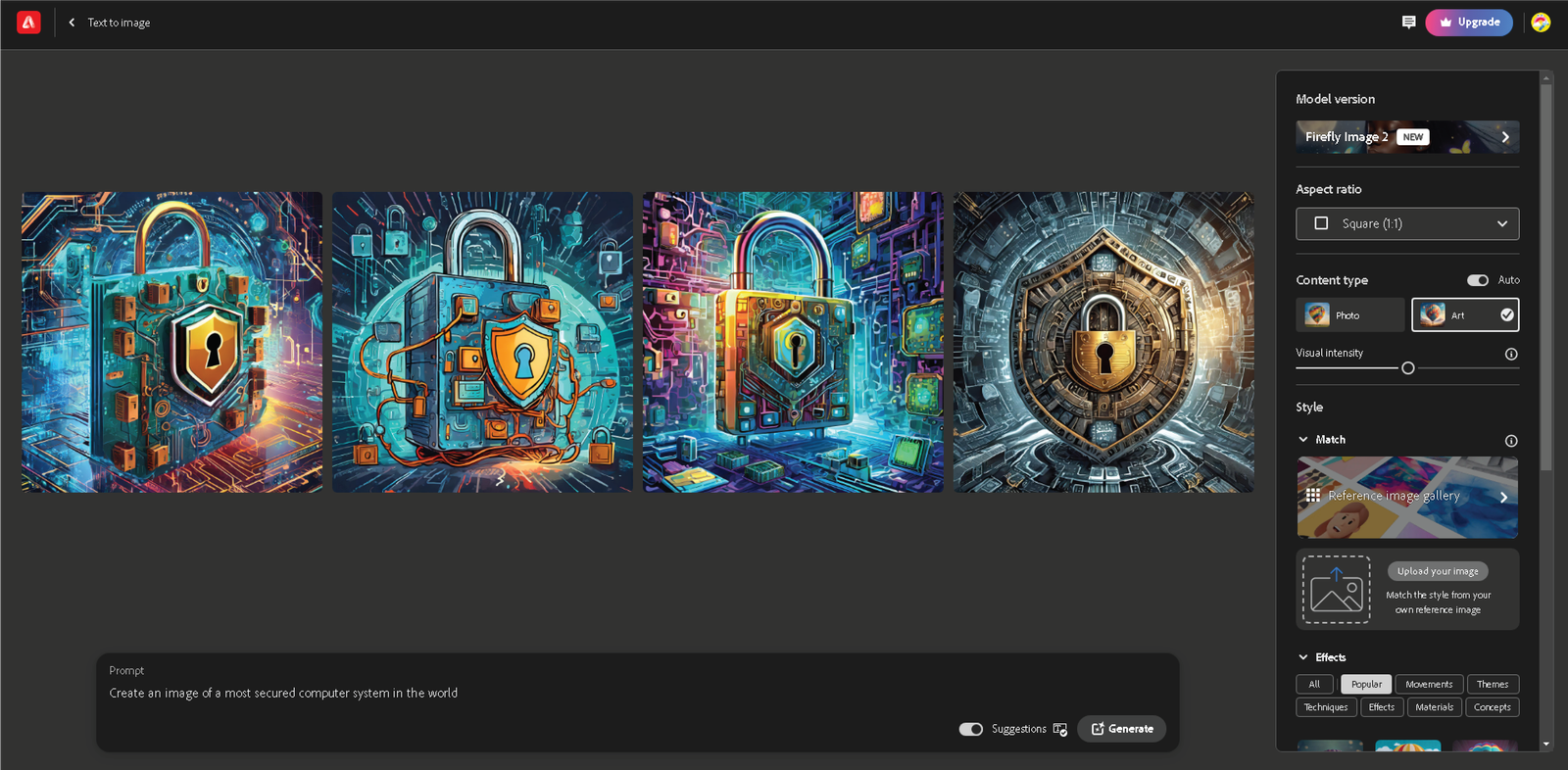
Introduction
If you’re looking for a professional-grade AI image generator, Adobe Firefly is the tool for you. Developed by Adobe, the industry leader in design software, Firefly combines the power of AI with the precision of professional design tools.
Image Generation Process
To generate an image, write some text in the prompt section and click on the “Generate” button. It will create 4 images matching your text, at a time. Write 5 or more words for better results.
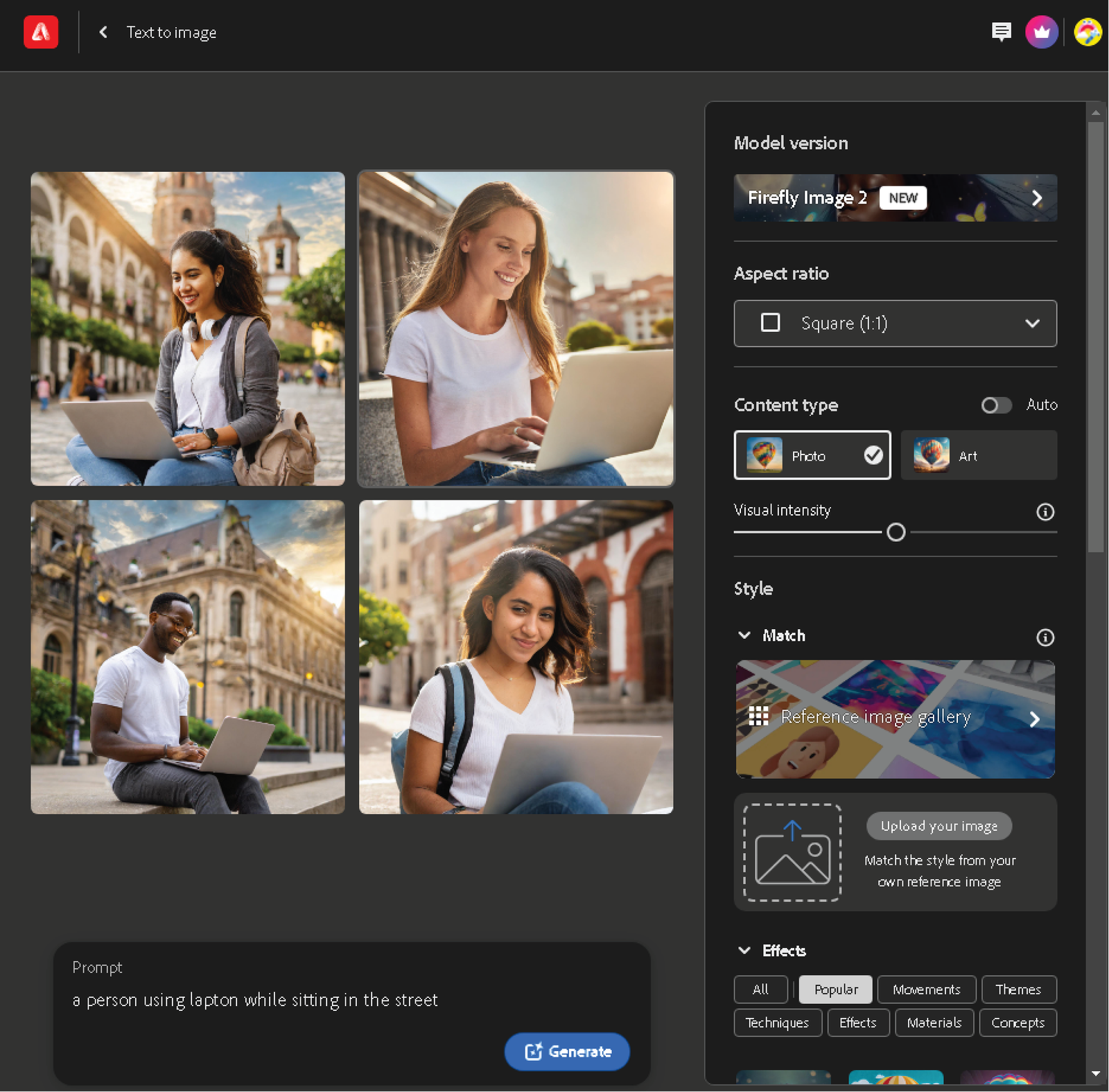
AI Model Selection
At the time of testing, it comes with two AI models. Firefly Image 1 and Firefly Image 2. You can select one of the AI models from the Model version section.
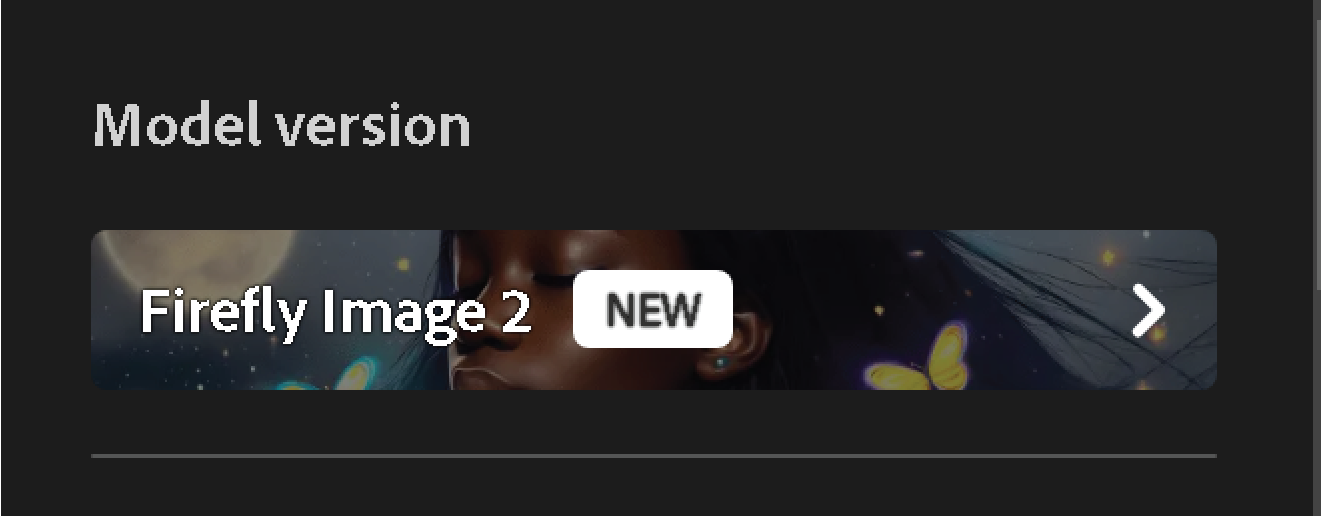
Customizing Image Dimensions
You can set the Aspect Ratio of the image, before generating the image. By default, it’s Square. You can also choose Landscape, Portrait, and Widescreen.
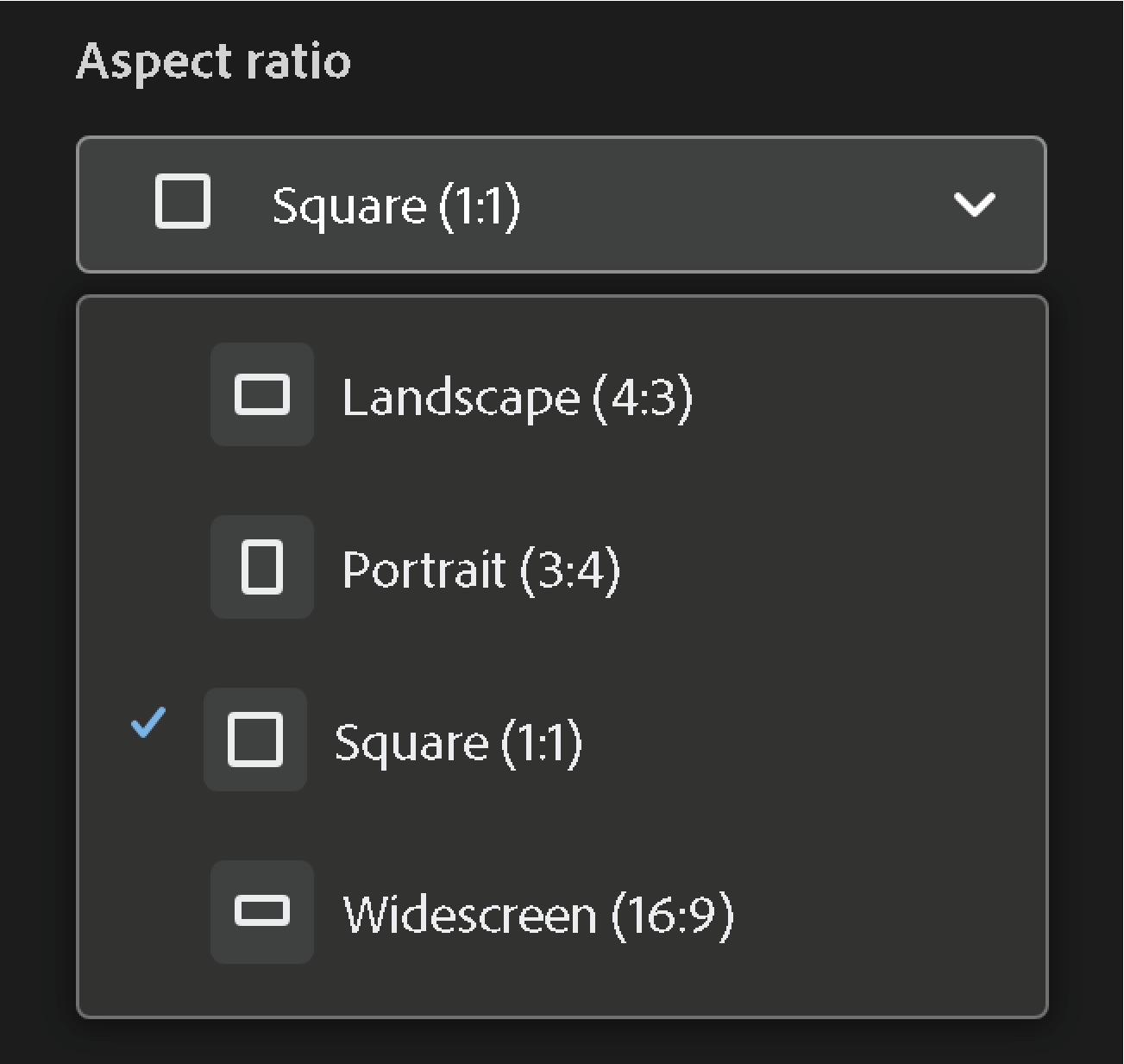
Style Matching Option
It also gives you the option to match the style of your results with the Reference image. It comes with a reference image gallery. From there you can select the images with different styles. You can also upload your image to match the style of the resulting image with yours. To do this click on Match under the Style Panel. Click “Reference image gallery” to choose the styles that come with firefly or click on “Upload your image” to upload your image.
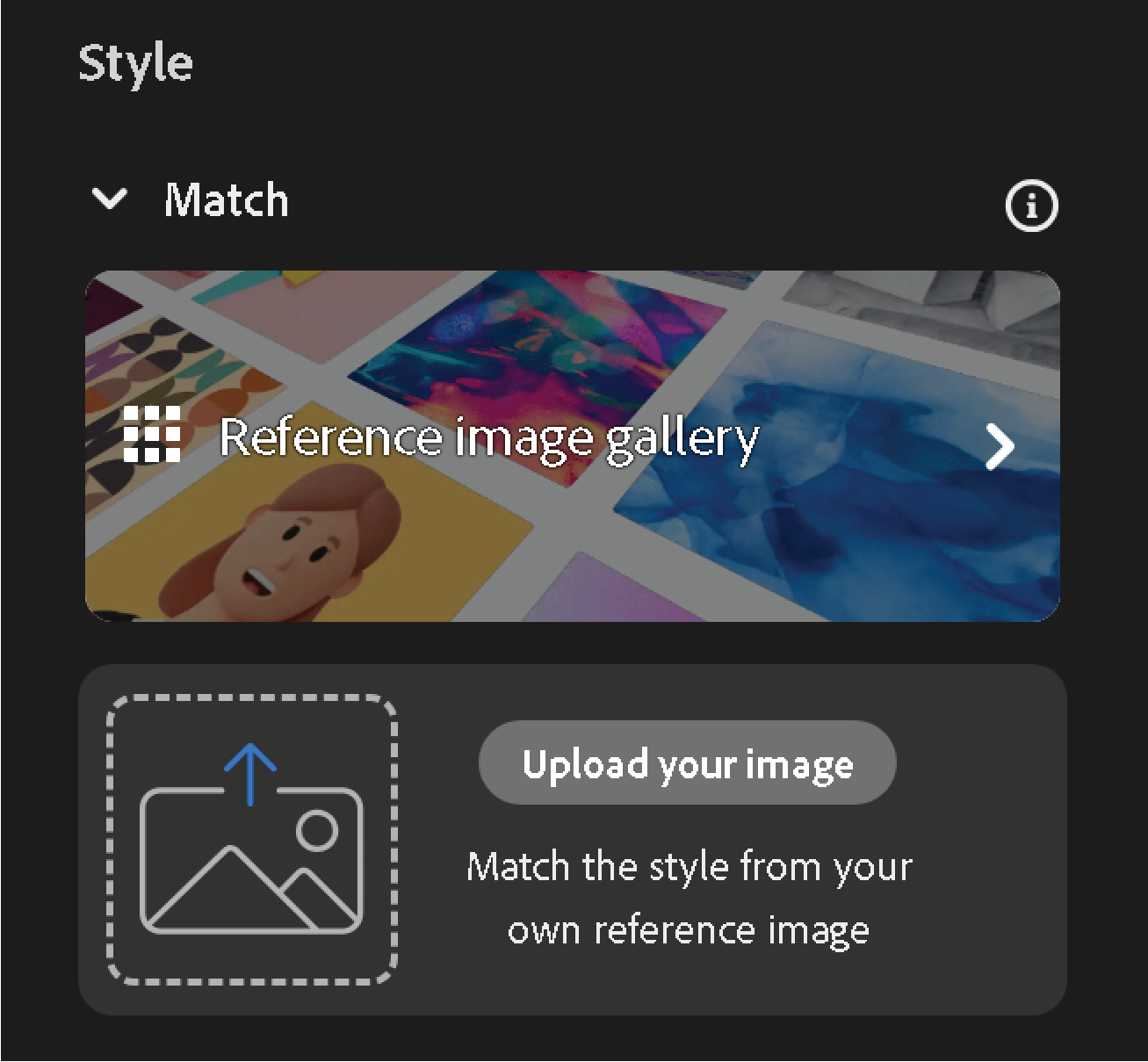
Effects Selection
Adobe Firefly gives the option to use effects. You can select the filters like Bokeh effect, Layered paper, Painting, and much more. To find the filters easily of your interest, you can click the categories like Popular, Techniques, and Materials and the filters of that category will appear.
You can change Color and Tone. By default it is None. But you can select Black and white, Monochromatic, Cool tone, Golden, and much more.
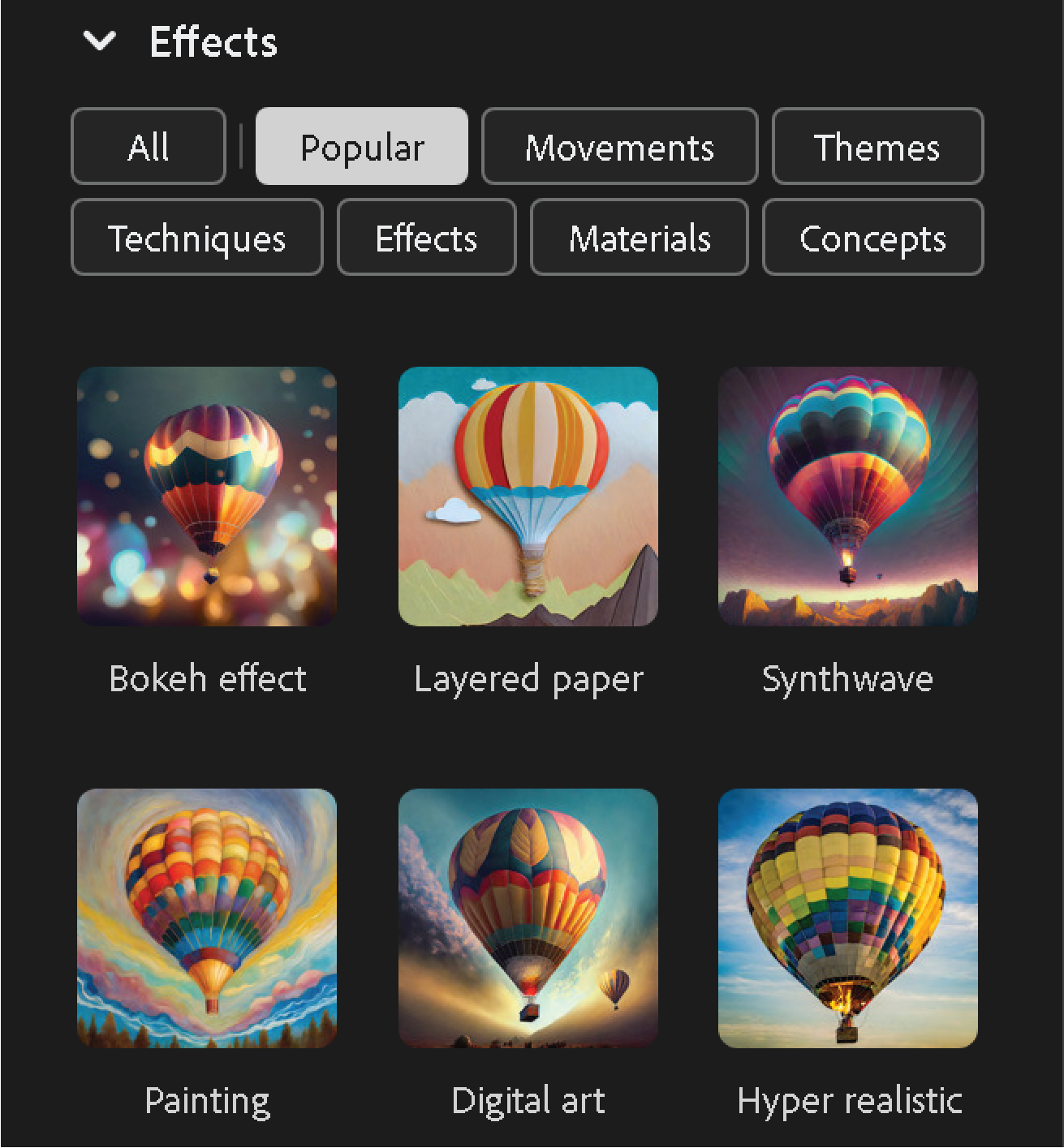
Lighting Adjustment
You can also change the Lighting of the image going to be generated. By default it is None but you can select lighting like Backlighting, Dramatic light, Golden Hour, and much more.
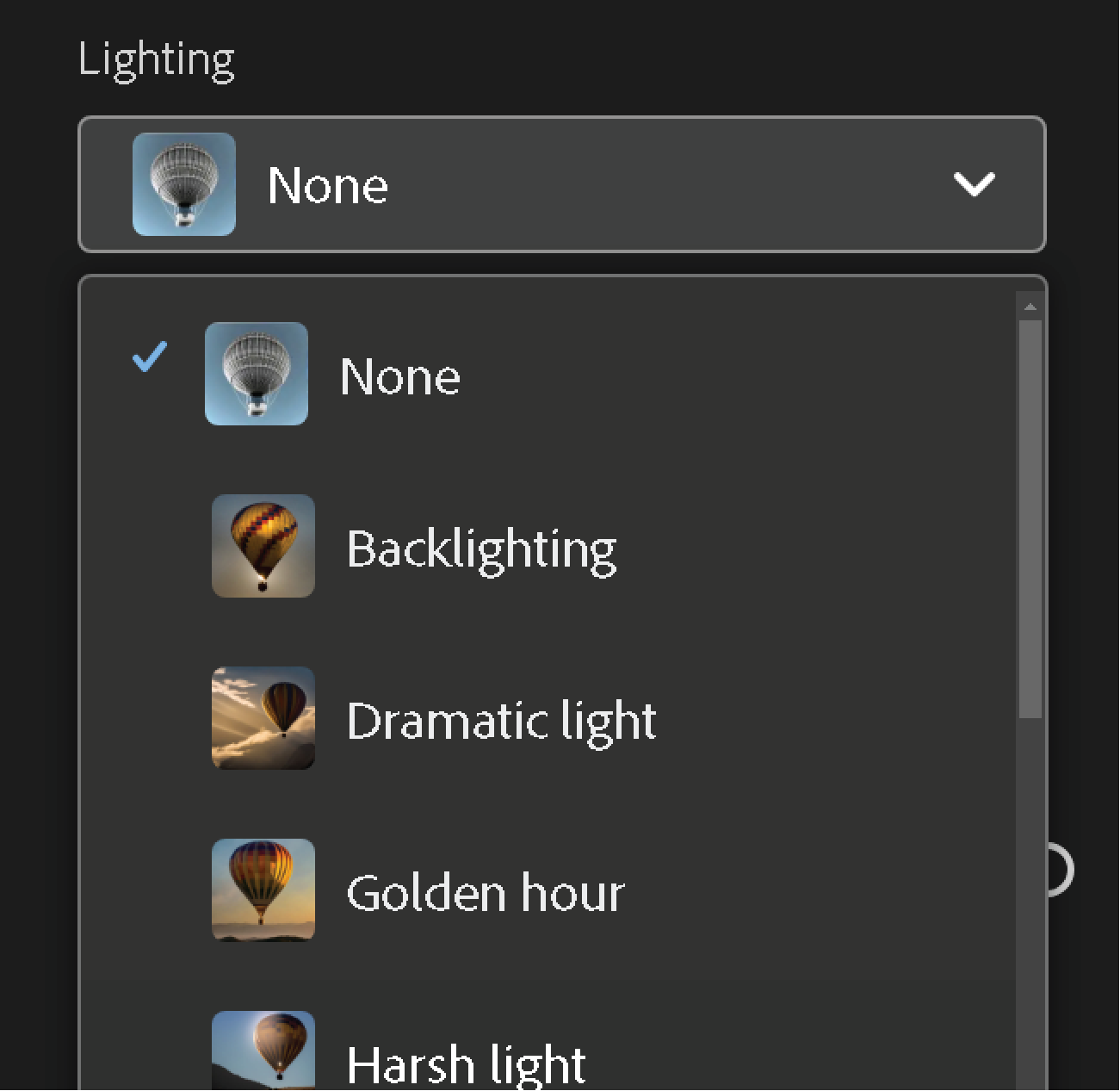
Enhancing Image Composition
Firefly also gives you the option to change the composition of the image. You can select Closeup, Knolling, Landscape Photography, and much more.
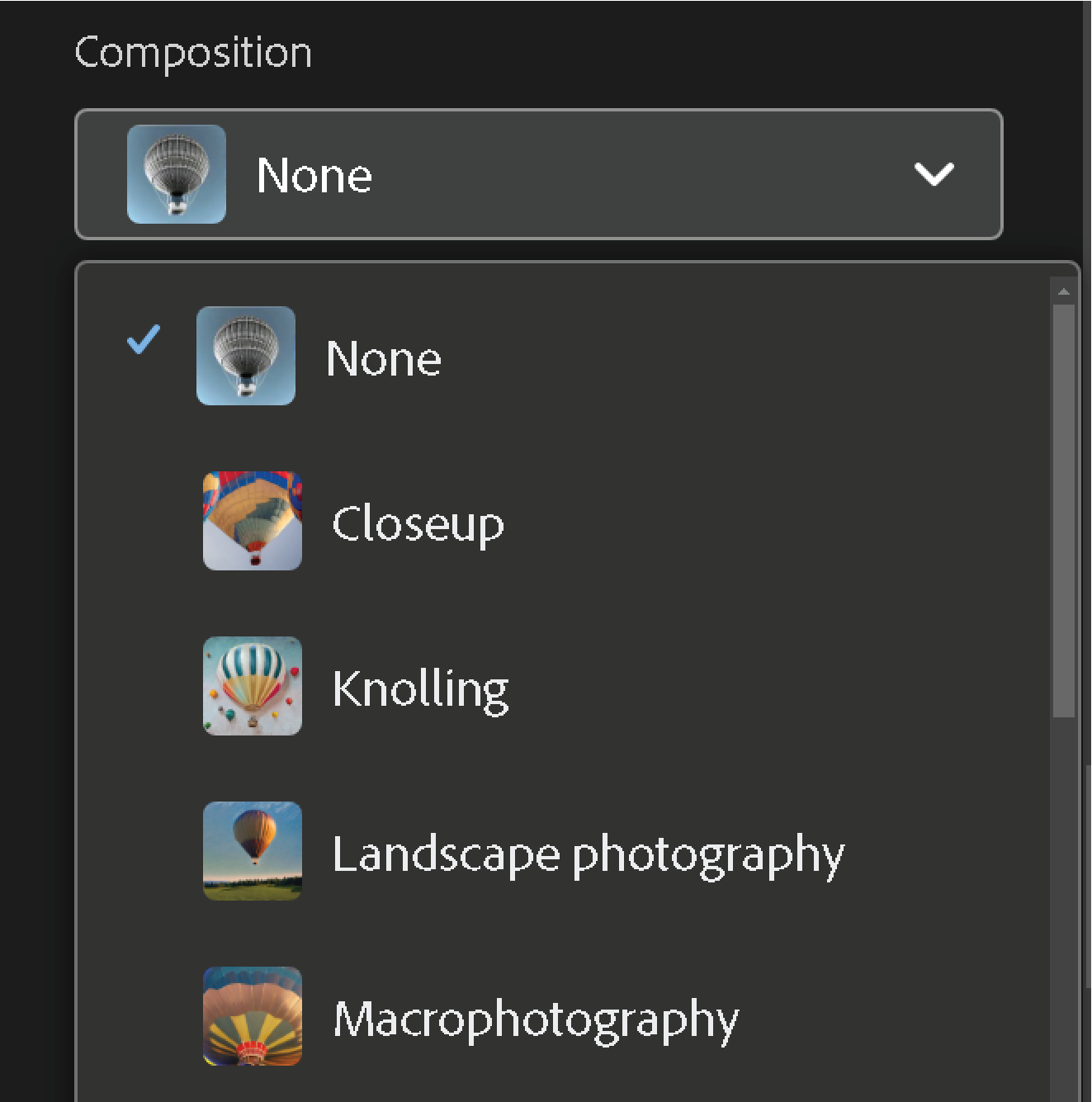
Color and Tone Adjustment
You can change the color and tone of the image. You can set it to Black and White, Cool tone, Golden.
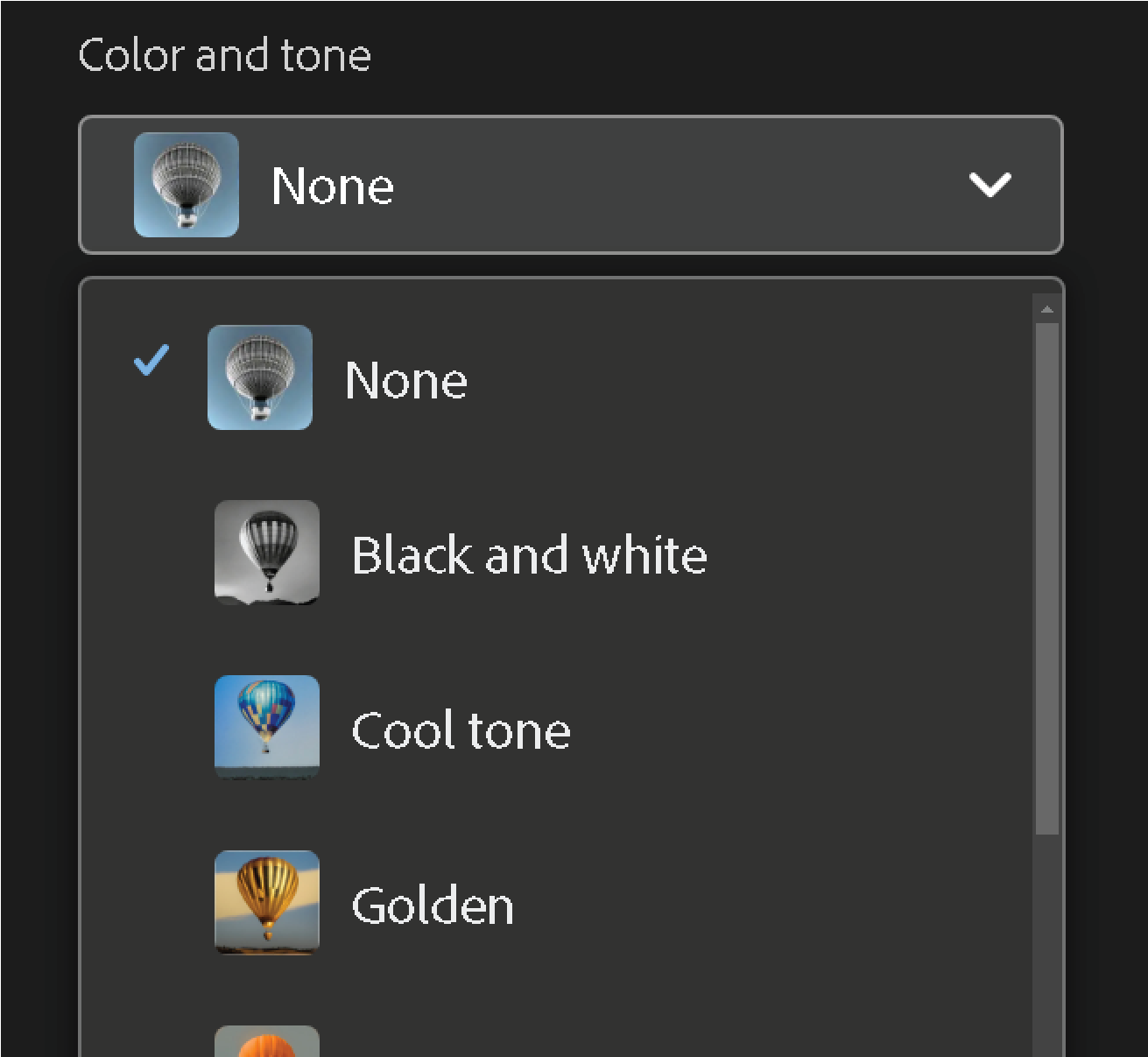
Camera-Like Effects
It gives you some Photo settings, which you can use to make your images look like taken from the camera. By default, the settings are Auto. But it allows you to change the Aperture, Shutter speed, and Field of view.
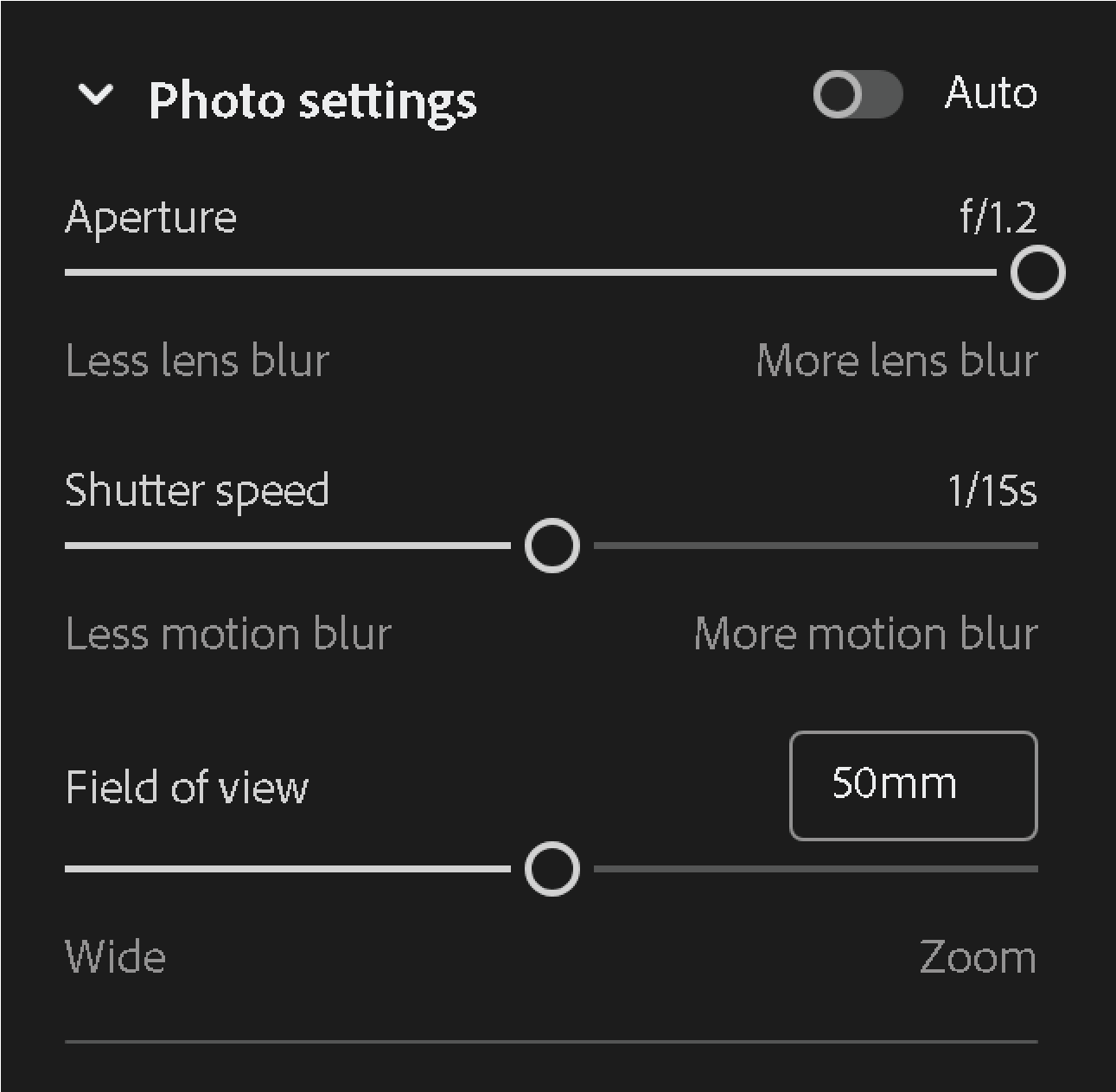
Aperture Adjustment
Increasing the amount of Aperture, results in the increase of the area of the image background to be blurred.
Shutter Speed Modification
Increasing the Shutter Speed, results in the increase of the blur that includes a streak of light or a moving object across your image.
Field of View Control
You can adjust the maximum viewable area by increasing or decreasing the Field of view value.
Exclude Content
If you want some results associated with specific words that should not appear in the image you want to generate then you can write those words or sentences in the text area under Advanced settings.
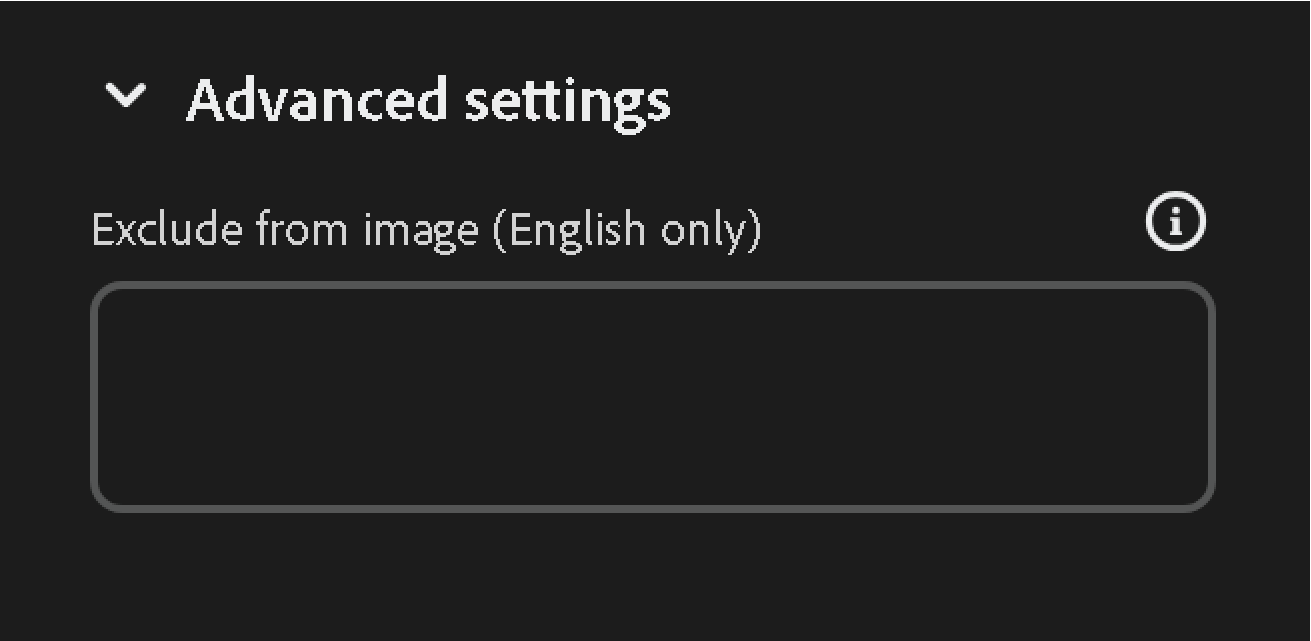
Compatibility with Adobe Suite
Another standout feature of Adobe Firefly is its integration with other Adobe products. If you’re already familiar with Adobe’s design software, such as Photoshop or Illustrator, you’ll feel right at home with Firefly. The seamless integration allows you to easily transfer your designs between different Adobe tools, giving you the flexibility to refine and enhance your images.
Access to Full Features
However, it’s worth noting that Adobe Firefly is a premium tool, and it comes with a price tag. While there is a free trial available, to access the full range of features and styles, you’ll need to subscribe to an Adobe Creative Cloud plan.
Conclusion
Free online AI image generators have opened up a world of possibilities for creators and designers. Whether you choose Playground, Canva AI Image Generator, or Adobe Firefly, each tool offers unique features and benefits that can help you bring your ideas to life. From stunning illustrations to eye-catching social media posts, these AI image generators are a game-changer for anyone looking to create visually appealing content without breaking the bank or investing in complex design software.